Hướng dẫn chỉnh sửa ảnh bằng photoshop online hay photo editor online giúp biến một ảnh bình thường thành đẹp mắt say khi chỉnh sửa ảnh bằng photoshop đổi màu và ghép ảnh vào hình khác.
Trong phần mềm photoshop adobe và giờ là photoshop online từ photopea, thì công việc được người sử dụng sử dụng nhiều nhất chỉnh là việc cắt hình ảnh, ghép hình ảnh vào một hình ảnh khác, chỉnh sửa màu sắc của ảnh,… Bằng việc áp dụng các công cụ trong photoshop để thực hiện việc đó.
Thời điểm hiện tại, có nhiều phần mềm máy tính mới như adobe lightroom chuyển căn chỉnh màu sắc phục phụ chỉnh sửa ảnh. Hay trên Smartphone có phần mềm nổi tiếng đến từ google là Google snapspeed. Chúng điều rất tuyệt và có nhiều lợi thế hơn adobe photoshop PC như tiện dụng, nhanh chóng.

Vì sao chỉnh sửa ảnh bằng photoshop online
Như đã đề cập ở trên, hiện nay với sự phát triển ngày càng nhanh của các thuật toán và nhiều lập trình viên giỏi. Có rất nhiều phần mềm dần thay thế photoshop PC và cả photoshop online. Những phần mềm đó dần dần có đầy đủ các tính năng mà phần mềm photoshop truyền thống “thống trị” từ nhiều năm nay.
Nhưng với phần mềm photoshop mà đặc biệt là photoshop adobe sử dụng cho bản máy tính và bây giờ có thêm photopea editor online không cần cài đặt. Thì sự thuận tiện có phần mềm photoshop vẫn là tốt nhất với tất cả các tùy biến mà bạn cần và có thể làm mọi thứ với phần mềm này. Việc duy nhất giới hạn chính là tư duy sáng tạo và khả năng sử dụng của bạn.
Đầy đủ các công cụ chỉnh sửa ảnh chuyên nghiệp
Đầy đủ các công cụ chỉnh sửa ảnh theo giao diện chuyên nghiệp chính là điểu đầu tiên mà người dùng mà đặc biệt là các designer sử dụng photoshop online lẫn photoshop cài đặt của adobe. Với những đúc kết và sự tiên phong nhiều năm, phần mềm adobe đã đúc kết và tích hợp gần như tất cả những tính năng chỉnh sửa ảnh bằng photoshop hoàn hảo nhất.
Với cách áp dụng nhiều phương pháp khác nhau của từng công cụ trong photoshop, bạn hoàn toàn có thể xóa mụn bằng photoshop, xóa nếp nhăng, cắt ghép các hình ảnh khác nhau để tạo thành một sản phẩm hình ảnh chuyên nghiệp sử dụng cho việc in ấn hay làm marketing sản phẩm của công ty.
Có sử dụng…chuột máy tính
Để chỉnh sửa ảnh bằng photoshop online hay chỉnh sửa ảnh bằng bất cứ phần mềm nào. Thì sự khác biệt lớn có thể đến từ chuột máy tính! Bạn có thể sử dụng phần mềm chỉnh sửa ảnh androi hay ios vô cùng dễ dàng chỉ cần vào store tải về và cũng có thể dùng ngón tay để sử dụng các công cụ của những phần mềm đó.
Nhưng tôi tin chắc! bạn rất khó để sử dụng 100% khả năng của công cụ trên các app chỉnh sửa ảnh từ điện thoại thông minh. Lý do là màn hình thao tác nhỏ ( ngay cả máy tính bảng ), mà…ngón tay của bạn thì khá to. Trong quá trình sử dụng không ít lần có thể làm bạn khó khắn trong thao tác ở những không gian nhỏ trên tấm hình.
Chuột máy tính lại hoàn toàn khác, nó giúp bạn thâm nhập gần như mọi ngóc ngách khi chỉnh sửa hình ảnh ( trên điện thoại hoặc máy tính bảng, sử dụng bút cảm ứng có lẽ tốt tương tự như chuột máy tính trên PC ). Theo đó là những ngón tay của bạn được sử dụng kèm theo chuột. Giúp tăng tốc khả năng thao tác nhanh chóng hơn nhờ 2 tay.
Hướng dẫn chỉnh sửa ảnh bằng photoshop online
Nói nãy giờ cũng khá nhiều thông tin bên lề, giờ mình xin đi thẳng vào bài hướng dẫn chỉnh sửa ảnh bằng photoshop online. Xin lưu ý là bài này mình hướng dẫn trên nền tảng của Photopea editor nhé. Phàn mềm chỉnh sửa ảnh online này cũng gần như tương đồng với photoshop adobe. Nên bạn hoàn toàn có thể áp dụng cho photoshop PC.
Nguyên liệu bài chỉnh sửa ảnh
Để làm bài hướng dẫn này dễ dàng hơn cho bạn Tôi xin đính kèm file hình ảnh trong bài tập này. Bao gồm 02 tấm hình là cô gái và một hình về khói màu với độ phần giải trung bình ( được tải từ Freepik ). Lý do sử dụng độ phân giải trung bình ( ảnh dưới 5MB ) là vì nếu bạn sử dụng ảnh có chất lượng quá cao trên máy tính cấu hình thấp.
Nếu ảnh có chất lượng quá cao ( dung lượng lớn ) sẽ gặp tình trạng giật lag trong quá trình sử dụng nếu máy tính của bạn có cấu hình thấp. Hãy sử dụng ảnh dung lượng lớn khi đảm bảo máy tính của bạn có cấu hình tốt hơn! Nhưng trước tiên, tất nhiên bạn hãy truy cập website photoshop online ^^


Nếu tải ảnh xuống máy tính không hiển thị ( lỗi ), hãy mở hình ảnh trên tab mới của trình duyệt. Sau đó xóa .webp phía sau link và Enter. Tiếp theo hãy lưu ảnh về máy tính.
Bắt đầu thao tác với phần mềm
Để đảm bảo thuận tiện trong suốt quá trình chỉnh sửa ảnh bằng photoshop online làm việc trên photoshop online và nếu máy tính của bạn có độ phân giải dưới FullHD ( chỉ ở mức HD ). Hãy sử dụng phím Ctrl + phím trừ ( là biểu tượng – ) để thu nhỏ trình duyệt lại còn mức 90%. Tôi không có máy tính độ phân giải FullHD nên phải áp dụng cách này. Nói chung, đây chỉ là biện pháp ngoài lề ^^.
Sau đó, bắt buộc bạn phải bấm phím F11 để trình duyệt xuất hiện ở chế độ “toàn màn hình”. Hãy chắc chắn và bắt buộc bạn đã thực hiện thao tác này. Có như vậy, trong suốt quá trình sử dụng sẽ không gặp lỗi phát sinh. Ví dụ: nếu không F11 để trình duyệt toàn màn hình. Khi sử dụng phím tắt trong photoshop là Ctrl + T , sẽ trùng với lệnh Ctrl + T của Chrome ( mở tab mới ).
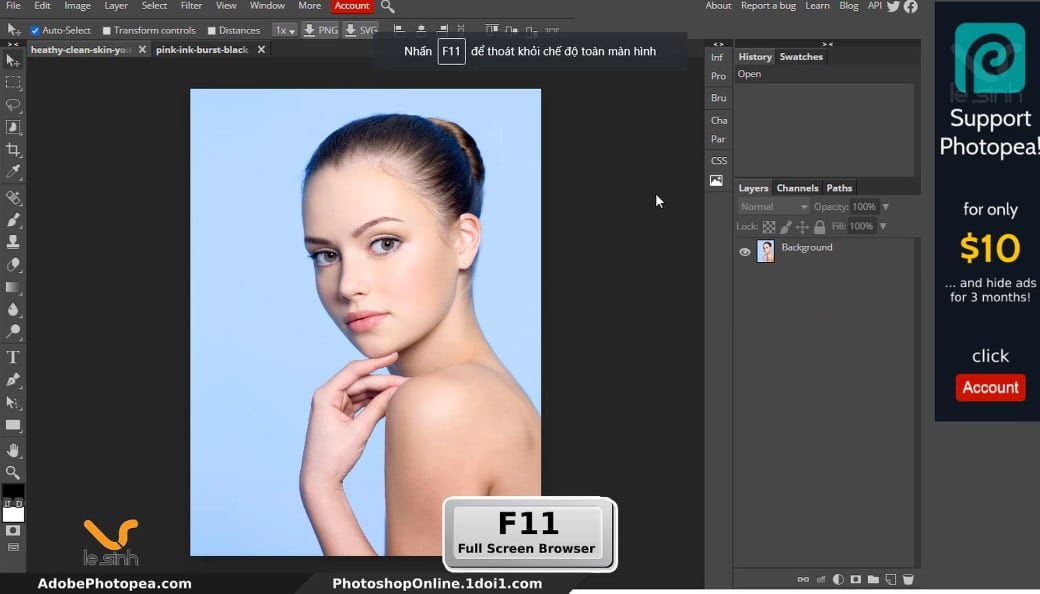
Sử dụng công cụ Magic Wand tách nền ảnh
Bước 1: Sử dụng công cụ Magic Wand và chọn các thông số như trong hình đính kèm bên dưới. Trường hợp này mình sử dụng Magic wand vì hình ảnh người mẫu này khá dễ tách vì nền ảnh và chủ thể có màu khác biệt rõ ràng, không bị những chủ thể khác nên sử dụng magic wand là nhanh nhất.
Trong photoshop có nhiều công cụ để tách một chủ thể ra khỏi nền. Như công cụ Pen Tool ( phím tắt là P ) hay Lasso Tool hoặc Quick slection tool,… Đặc biệt nếu bạn sử dụng những phiên bản máy tính của photoshop từ nhà cung cấp adobe. Có một công cụ mới là Select > Subject đây là công cụ tách ảnh nhanh bằng trí tuệ nhân tạo AI trên photoshop.
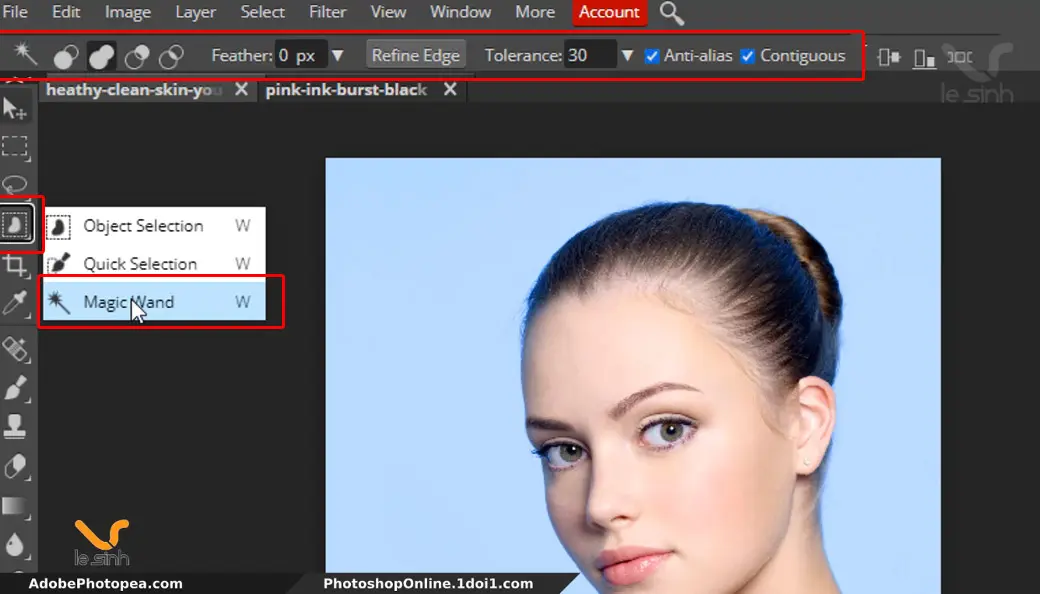
Bạn hãy dùng chuột trái, click chọn vào phân vùng màu xanh nhạt ( màu nền ) trên tấm hình người mẫu nữ. Nhớ chọn ở các vị trí bên trong như khe hở giữa các ngón tay và khoảng trống ngay dưới phần cổ của người mẫu nữ.
Đảo ngược vùng chọn bằng lệnh trong Photoshop
Bước 2: Đảo ngược vùng chọn từ nền ảnh sang cô gái bằng lệnh Ctrl + Shift + i . Khi sử dụng lệnh Magic Wand ở trên để chọn đối tượng. Bạn chỉ mới chọn nền của tấm hình, chưa chọn cô gái! Mục đích của chúng ta là phải tách nền cho cô gái đúng không ^^. Vì vẫy hãy đảo ngược vùng chọn: từ “nền ảnh” sang “cô gái”.
Lúc này phần mềm đang khoanh vùng chọn sang cô gái. Nhưng việc tách nền bằng công cụ Magic Wand có một vấn đề. Đấy là phần rìa của ảnh ( nơi giao nhau giữa cô gái và nền ảnh ) sẽ không được mịn màng, thay vào đó là gai góc, lổm chỏm. Nếu để như vậy, hình ảnh sẽ xấu xí ở phần giao nhau. Hãy đến với bước 3.
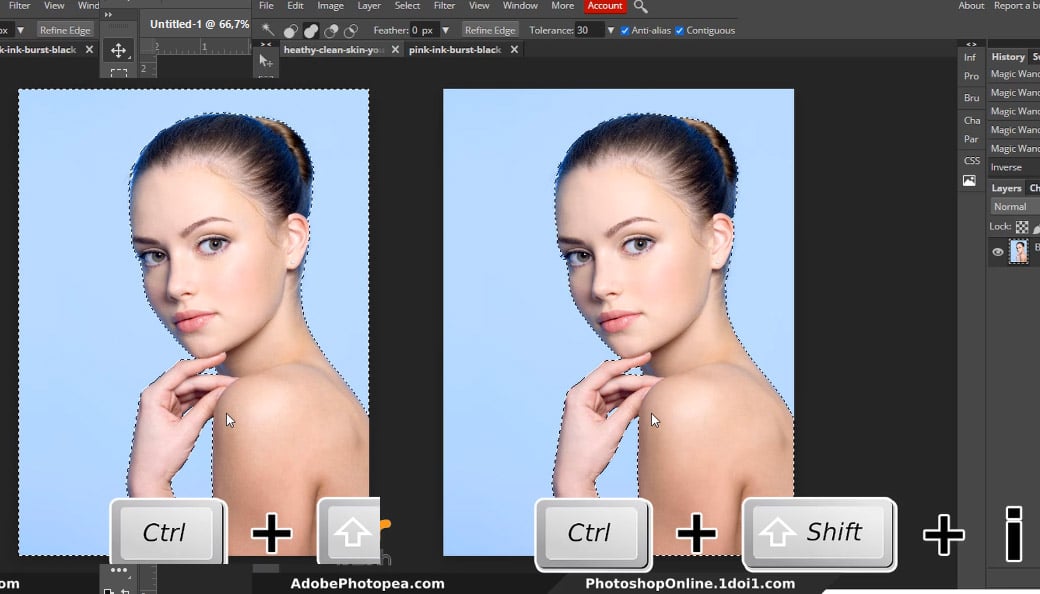
Bước 3: Tiếp tục làm mịn phân vùng chọn xung quanh người mẫu bằng lệnh Feather với phím tắt trong photoshop là Ctrl + F6. Và thông số tôi chọn sẽ là 5 ( theo kinh nghiệm của tôi ). Bạn chọn thông số khác nếu điều đó làm bạn thấy tốt hơn so với thông số của mình.
Nói sơ qua về Feather trong photoshop: có nghĩa, thay vì vùng chọn được cắt ngay tại đường kẻ ( những nét gạch ) với mức độ cắt 100%. Khi tăng thông số Feather, vùng cắt sẽ được mịn hơn và tràn ra bên ngoài. Khu vực cắt ảnh sẽ hòa trộn một phần vào nền ảnh cũ giống như được làm mờ.
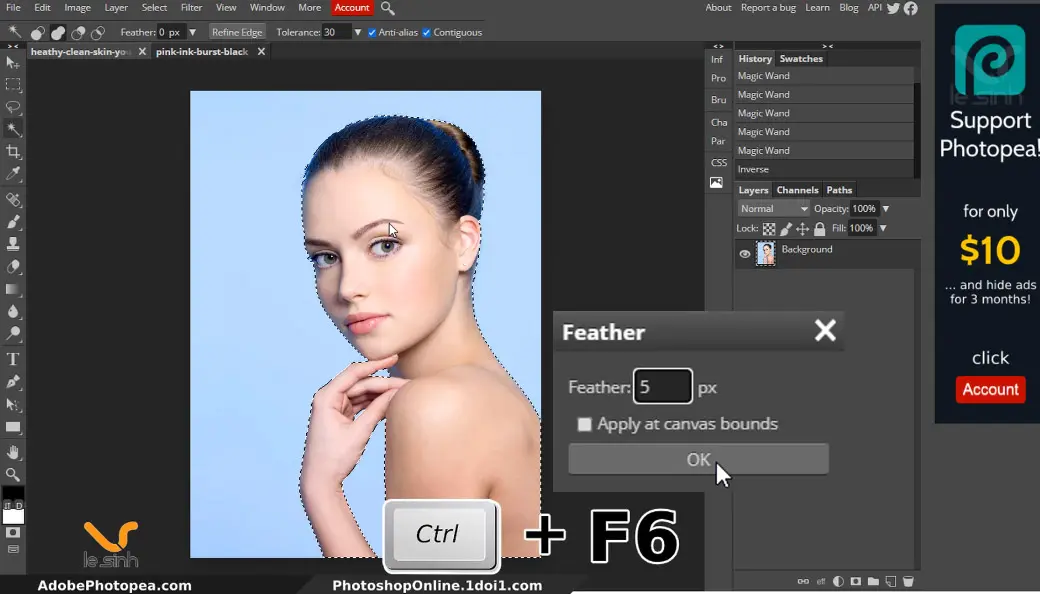
Tạo mặt nạ cho vùng ảnh được chọn
Bước 4: Khi bạn đã có một vùng chọn là người mẫu nữ. Hãy tạo mặt nạ cho vùng chọn đó. Nhìn vào phía dưới – bên phải của công cụ ( vùng chứa layer ). Chọn công cụ có hình chữ nhật và vòng tròn ở giữa. Đó là công cụ Add Raster Mask , mặt nạ được tạo ra sẽ xóa tất cả nền ảnh. chỉ giữ lại cô gái với nền trong suốt.
Trong suốt bài tập chỉnh sửa ảnh bằng photoshop online này. Chúng ta sẽ cần sử dụng lại việc chọn vùng rất nhiều lần, nên việc tách nền và tạo mặt nạ cho đối tượng chính là rất cần thiết.
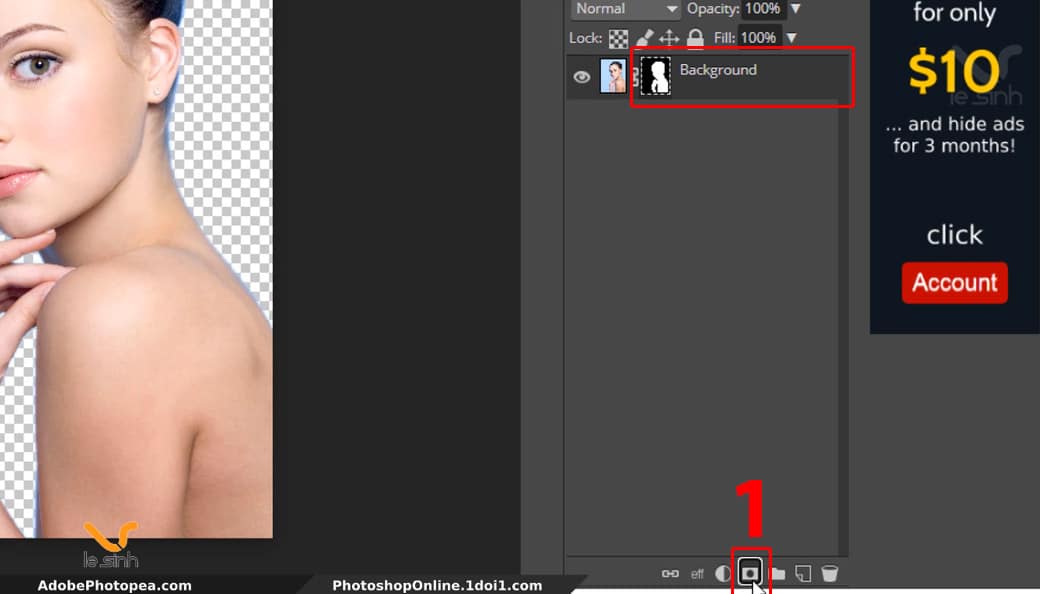
Thay đổi kích thước hình
Bước 5: Thật nhanh chóng chúng ta đã đến với bước thứ 5 để sửa ảnh bằng photoshop online. Bấm phím Ctrl + T để chọn layer hiện tại chứa cô gái người mẫu. Lệnh Ctrl + T làm cho xung quanh layer được chọn xuất hiện các chấm hình vuông ( thông thường là 8 ô vuông trong suốt ở các góc và giữa đường ngang – dọc ).
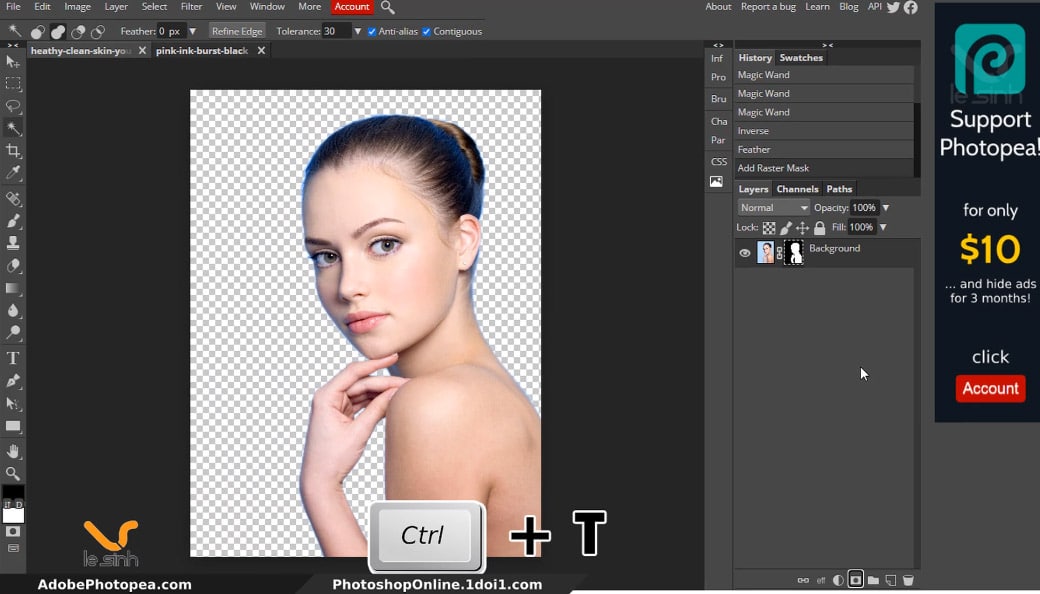
Hiểu căn bản, sau khi sử dụng lệnh Ctrl + T trong photoshop. Bạn sẽ dùng chuột trái. Bấm chọn vào một ô vuông bất kỳ và kéo ô vuông đó di chuyển theo ý muốn. Từ đó, bạn có thể thay đổi kích thước hình ảnh hoặc biến dạng tấm ảnh ở một góc nào đó theo nhu cầu làm việc của bạn.
Bước 6: Nhưng trong tài liệu chỉnh sửa ảnh bằng photoshop online hôm nay, tôi sẽ thu nhỏ ảnh cô gái này lại. Và không muốn tấm ảnh bị biến dạng ở một góc bất kỳ ( giữ nguyên tỷ lệ ảnh ). Vì vậy, trước khi bấm chuột trái vào một ô vuông để kéo. Hãy thao tác thêm với phím Shift + chuột trái.
Sự khác biệt lớn đến từ đây và bạn có thể thử luôn để hiểu rỏ hơn. Bằng cách bỏ phím Shift! Sau đó chỉ sử dụng chuột trái và bấm giữ vào 1 ô vuông trên tấm ảnh được chọn. Tiếp theo di chuyển chuột, tấm ảnh sẽ bị biến dạng. Nếu muốn ảnh trở lại như cũ. Hãy Enter và Ctrl + Z.
Trở lại với bài hướng dẫn sửa ảnh bằng photoshop online này. Sau khi Ctrl + Z để trả tấm hình về kích thước cũ ( như trước khi thực hiện Bước 5 ). Bấm Ctrl + T > Tiếp theo click chuột trái vào góc trên cùng – bên phải. Giữ trỏ chuột và bấm thêm phím Shift. Sau đó, kéo chuột di chuyển vào tâm để thu nhỏ ảnh theo hướng tụ vào tâm.
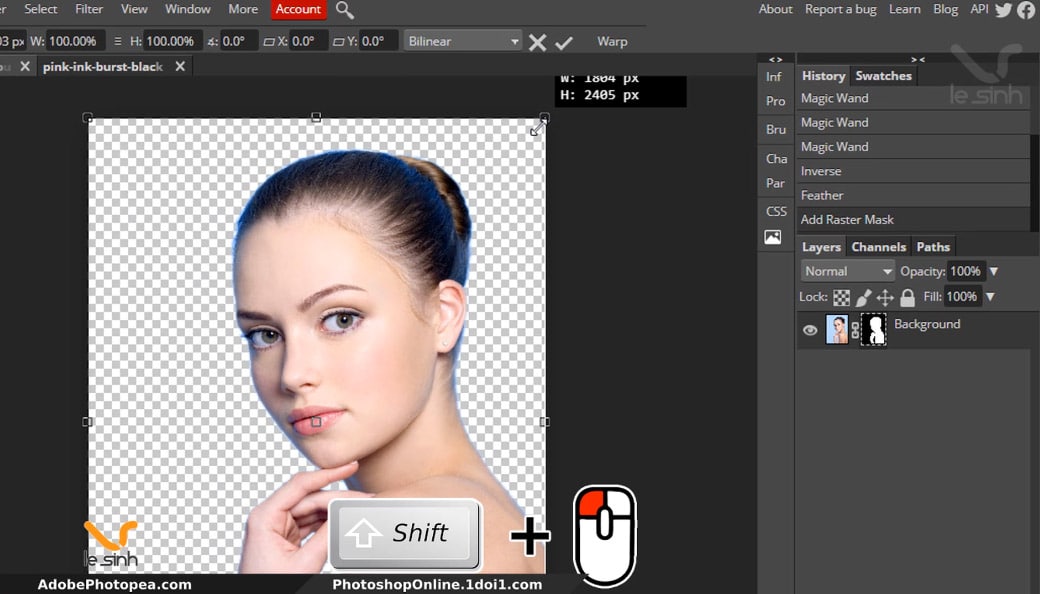
Khi hình ảnh nhân vật chính đã ở vị trí mong muốn, kết thúc lệnh CTRL + T bằng phím Enter trên bàn phím của bạn. Khung viền xung quanh nhân vật chính sẽ biến mất.
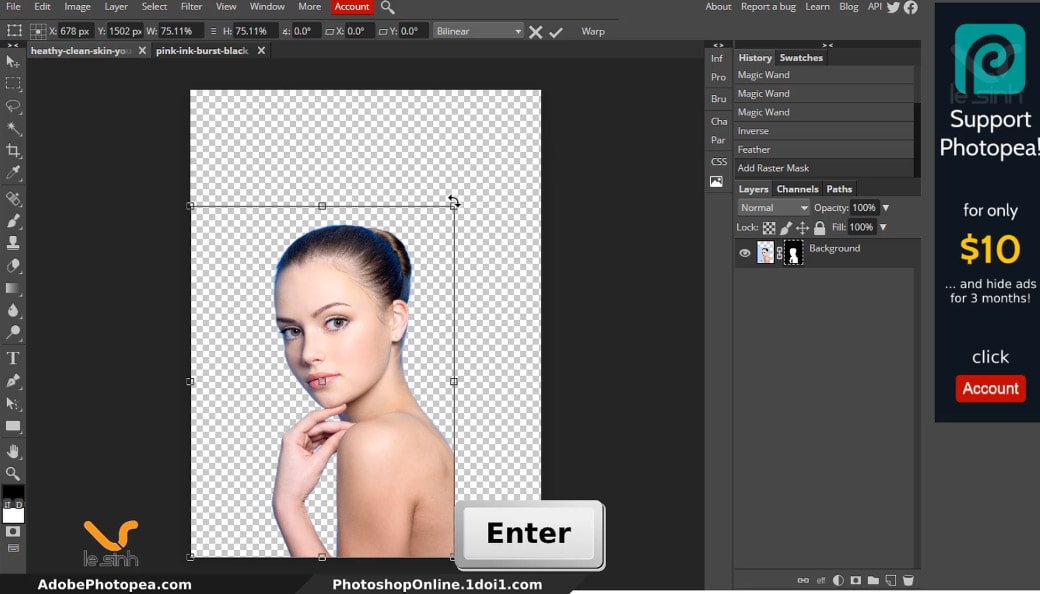
Cắt lấy cần ghép vào bài chỉnh sửa ảnh bằng photoshop
Bước 7: Truy cập qua tab chứa hình ảnh có tên pink-ink-burst-black như mình đã kính kèm ở đầu bài. Nếu chưa mở sẵn file pink-ink-burst-black. Hãy mở nó lên và copy nó sang layer chứa cô gái.
Sử dụng công cụ Rectangle select ( M ). Bấm chuột trái vào 1 điểm trên tấm hình, giữ chuột trái và kéo nó bao trọn tấm hình để tạo phân vùng ảnh cần chọn. Bạn có thể thấy tôi chọn đám khói màu hồng. Khi đã tạo được vùng chọn là đám khói màu hồng. Sử dụng lệnh CTRL + C để copy vùng được chọn.
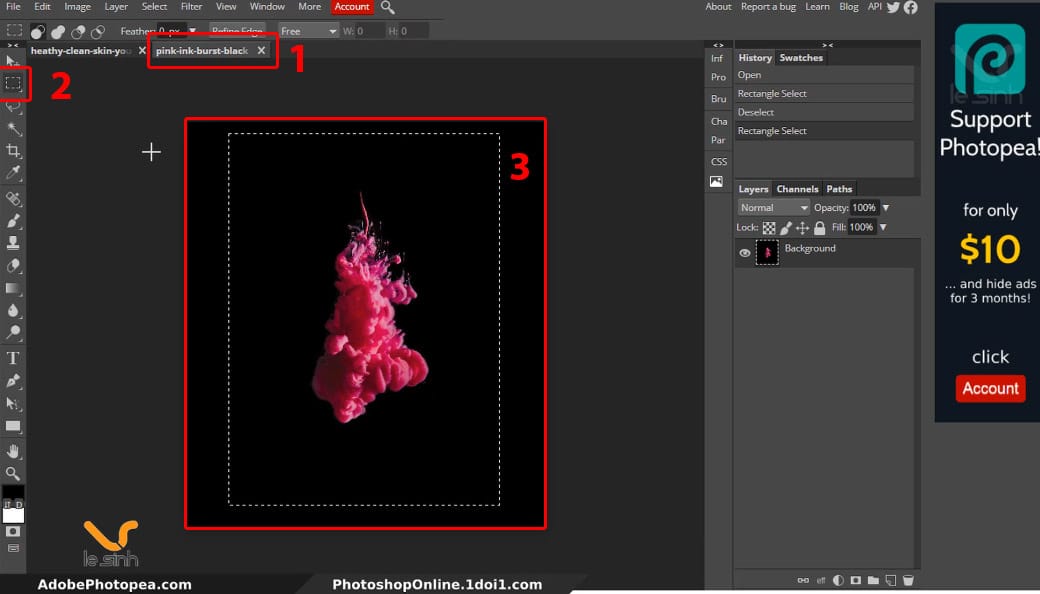
Bước 8: Trở lại chọn vào file của người mẫu nữ. Di chuyển trỏ chuột xuống dưới thanh công cụ của bảng layer. Bấm vào chọn biểu tượng New Layer ( phím tắt Ctrl + Shift + N ). Tiếp đó, thực hiện lệnh dán đối tượng vừa copy ( đám khói màu hồng ) vào layer new.
Việc tạo layer mới này rất cần thiết, vì nếu bạn không tạo layer mới, khi thực hiện lệnh Ctrl + V ( dán đối tượng vừa sao chép ), hình ảnh sẽ lồng vào layer mark của cô gái.
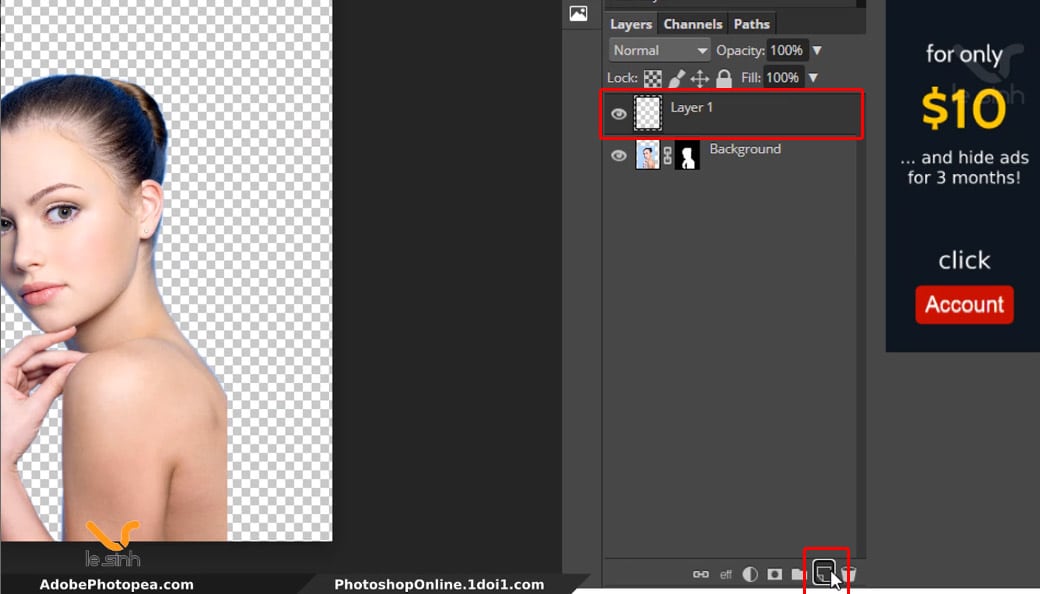
Bấm chuột trái vào layer có đám khói màu hồng, kéo layer xuống phía dưới layer của cô gái người mẫu. Cô gái phía trên, layer nền phía dưới. Sau đó, nếu thấy rằng kích thước layer có đám khói màu hồng quá nhỏ so với cô gái. Hãy thực hiên lệnh Ctrl + T để phóng to layer nền. Thao tác giống lệnh Bước 6.
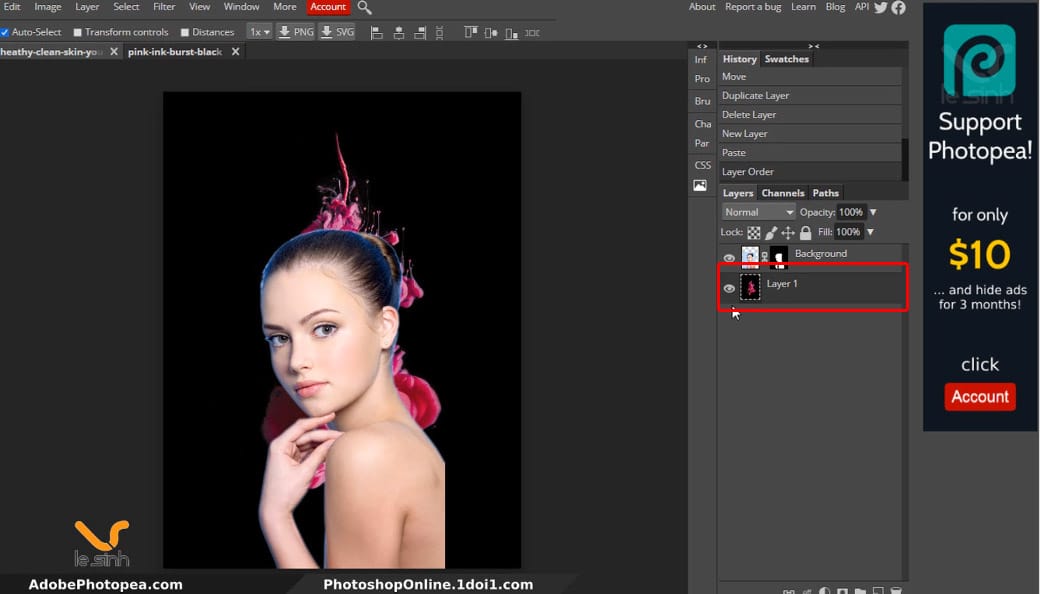
Mình xin giới thiệu thêm 1 lệnh nữa. Đó là thay vì sau khi Ctrl + T. rồi bấm chuột trái và giữ thêm phím Shift để kéo ảnh theo một góc. Bạn hãy thực hiện lệnh Shift + Atl + click chuột trái và kéo ảnh ra ngoài hoặc tụ vào tâm. Lệnh này giúp hình ảnh được phóng to và thu nhỏ theo đúng vị trí trung tâm hiện tại. Enter kết thúc lệnh
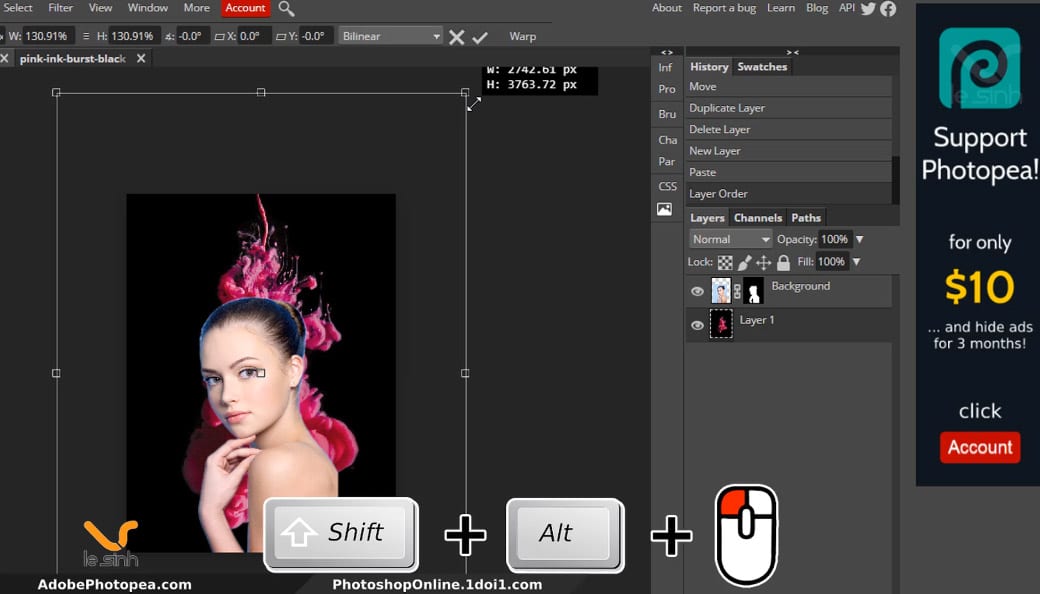
Bước 9: Chọn layer phông nền ( màu hồng ). Sử dụng lệnh nhân bản đối tượng Ctrl + J để tạo bản copy từ layer nền chứa đám khói màu hồng. Tiếp theo, sử dụng lệnh Ctrl + T để chọn vào “layer vừa nhân bản”.
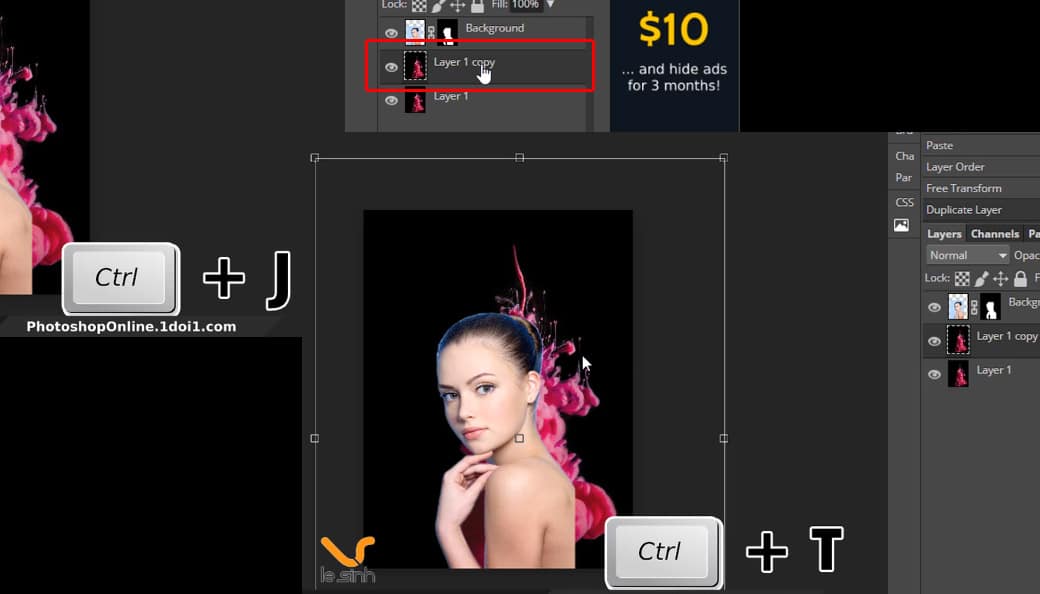
Bấm chuột phải vào layer > chọn Rotate 180 để xoay hình ảnh theo góc 180 độ nhằm mục đích lật ngược đối tượng. Di chuyển vị trí để phù hợp với nhu cầu và gu thẩm mỹ của bạn. Kết thúc lệnh bằng phím Enter.
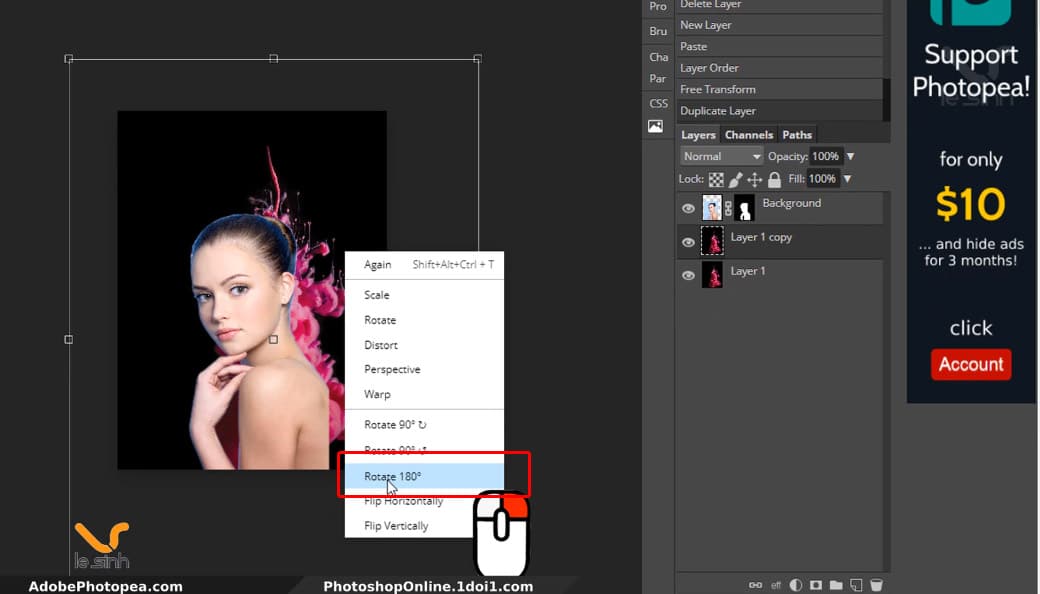
Nhưng hiện tại, layer nền vừa nhân bản đang che lấp layer nền gốc. Truy cập vào menu bên khu vực chứa layer. Chọn chế độ hòa trộn là Lighten để hòa trộn 2 layer với nhau về màu sắc. Giúp thấy được layer nền gốc
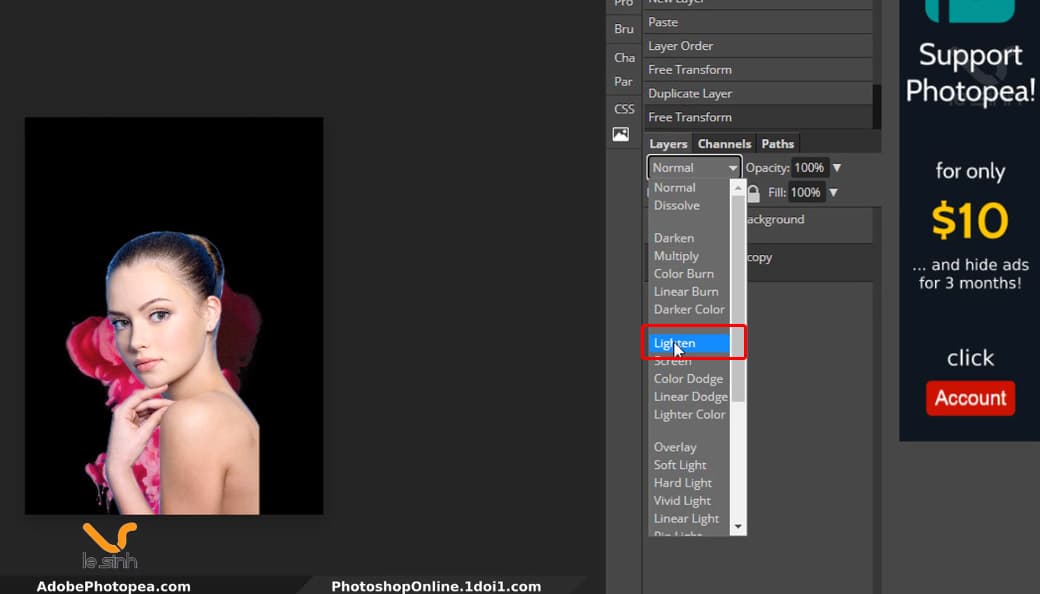
Thay đổi màu sắc hình ảnh
Bước 10: Đổi màu cho layer nền nhân bản. Tôi muốn chuyển đám khói vừa copy sang màu xanh dương. Để thực hiện lệnh đó, tôi vẫn đang chọn layer nền nhân bản. Bấm phím tắt Ctrl + U để mở bảng thông số. Và phần thông số Hue bằng -100.
Lý do sử dụng thông số -100 vì tôi muốn màu đám mây khói trông giống với nền màu xanh dương của tóc cô gái đã tồn tại sẵn trước đó. Như vậy, việc đổi màu đám mây khói sang xanh dương tạm thời tôi thấy hợp ý rồi.
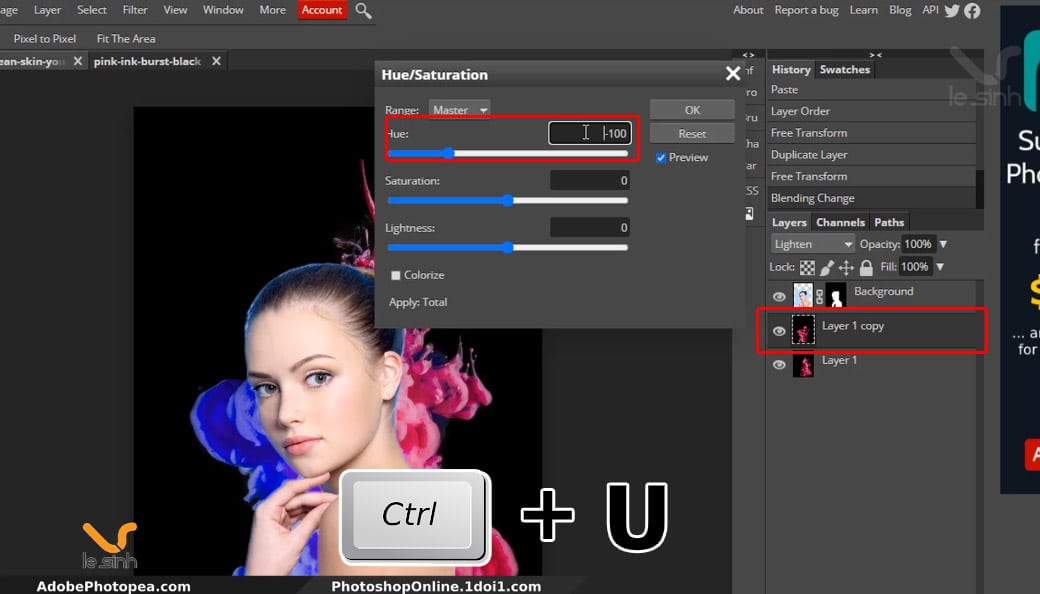
Bước 11: Tiếp theo là chỉnh lại ánh sáng cho cô gái. Nhưng trước hết để tránh làm thay đổi độ sáng của những layer khác. Tôi chỉ muốn chọn cô gái, bằng cách giữ phím Ctrl + chuột trái vào phần Mask của layer cô gái
Trong hình bên dưới là layer có tên Background , xin lỗi vì sự bất tiện này, Lần sau tôi sẽ đặt lên layer để bạn dễ hiểu hơn. Vậy là vùng chọn đã xuất hiện và bao quanh cô gái, mời bạn đến với bước tiếp theo.
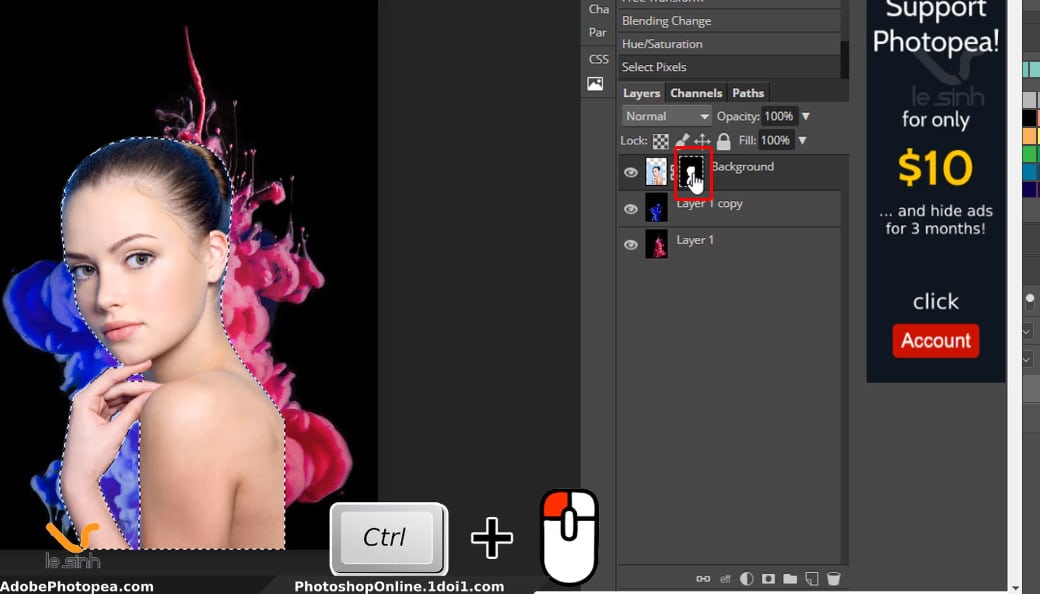
Bước 12: Hãy nhìn vào thông số hình bên dưới để giảm thông số ánh sáng bằng curves trong photoshop. Chọn theo đường dẫn công cụ New Adjustment Layers > Curves để giảm độ sáng của layer đang chọn. Tích chuột trái vào đường Đồ thị Histogram và kéo xuống dưới như hình.
Đồ thị Histogram cho phép bạn kéo tương phản sáng tối của bức ánh bằng cách chọn 1 điểm trên đồ thị và kéo vào vùng sáng hoặc tối để thay đổi ánh sáng và cường độ ánh sáng đi vào hình ảnh. Mình giảm Đồ thị Histogram để ánh sáng của cô gái tối hơn một tí.
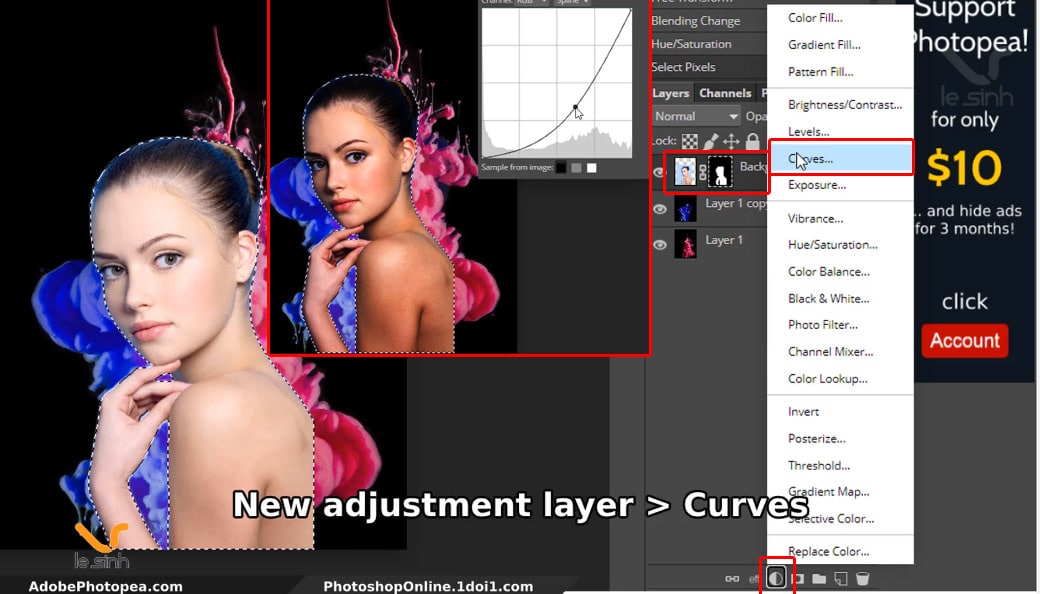
Bước 13: Tiếp theo, vẫn ở vùng chọn cô gái, chúng ta thay đổi màu sắc bằng Color Balance trong photoshop online bằng đường dẫn công cụ New Adjustment Layers > Color Balance để tạo lớp phủ màu lên cô gái. Đầu tiên là 1/3 người cô gái từ trái qua phải.
Thông số Red: -100, Green: -100, Blue: 40 để lớp phủ màu chuyển sang màu xanh dương giống với phông nền xanh dương chúng ta làm xong ở bước thay đổi màu nên bên trên.
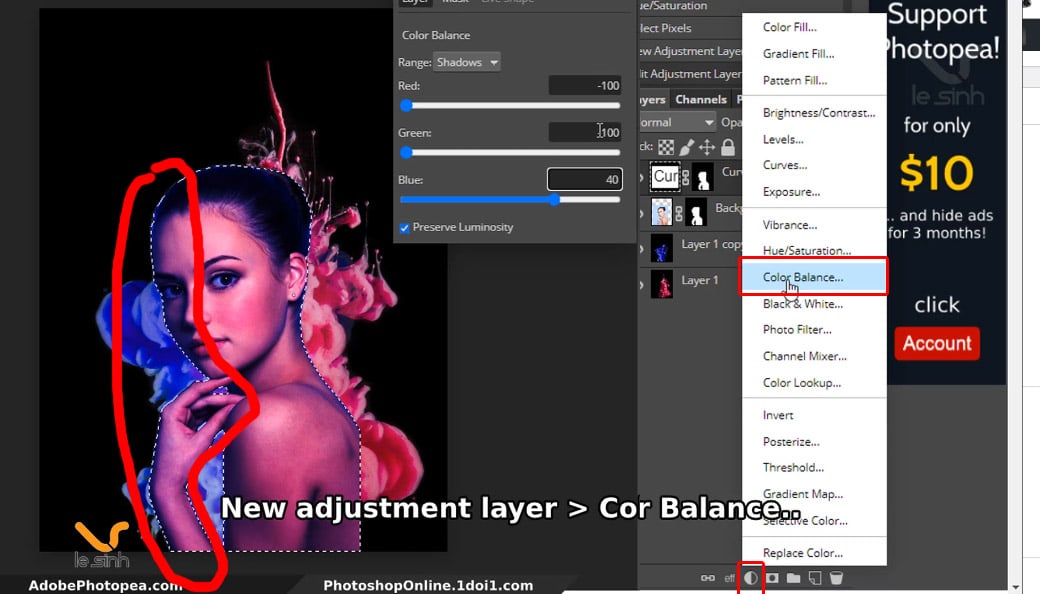
Bước 14: Sử dụng Brush Tool ( B ) và chọn các thông số như hình của mình. Giờ chúng ta sẽ xóa đi lớp phủ của Color Balance vì tôi chỉ muốn màu xanh dương bao phủ 1/3 cô gái chứ không phải toàn bộ.
Khi đã chọn thông số như trong hình, bạn clicks chuột trái vào vùng ảnh trên người cô gái, và xóa đi vùng phủ màu color balance mà bạn muốn.
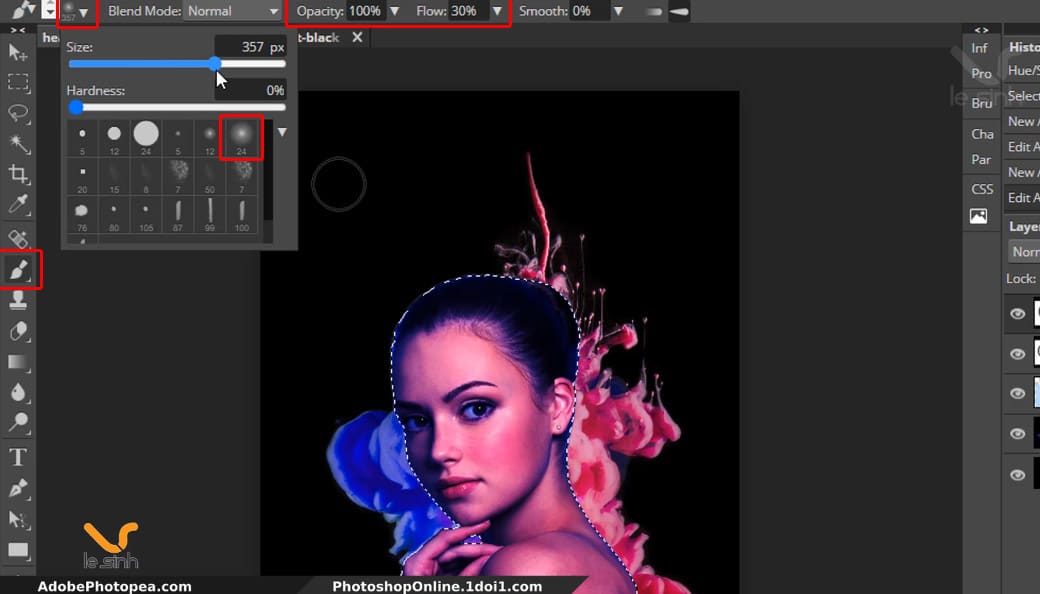
Lưu ý: trước khi sử dụng Brush Tool để xóa lớp phủ màu được tạo từ Color Balance. Đảm bảo bạn đang chọn Lớp Mask của layer Color Balance ( như hình dưới ) và chế độ màu ở công cụ ( như hình dưới ) là màu Đen ở trên. Nhìn vào ảnh bên dưới, mình đã xóa xong lớp phủ màu xanh dương của Balance.
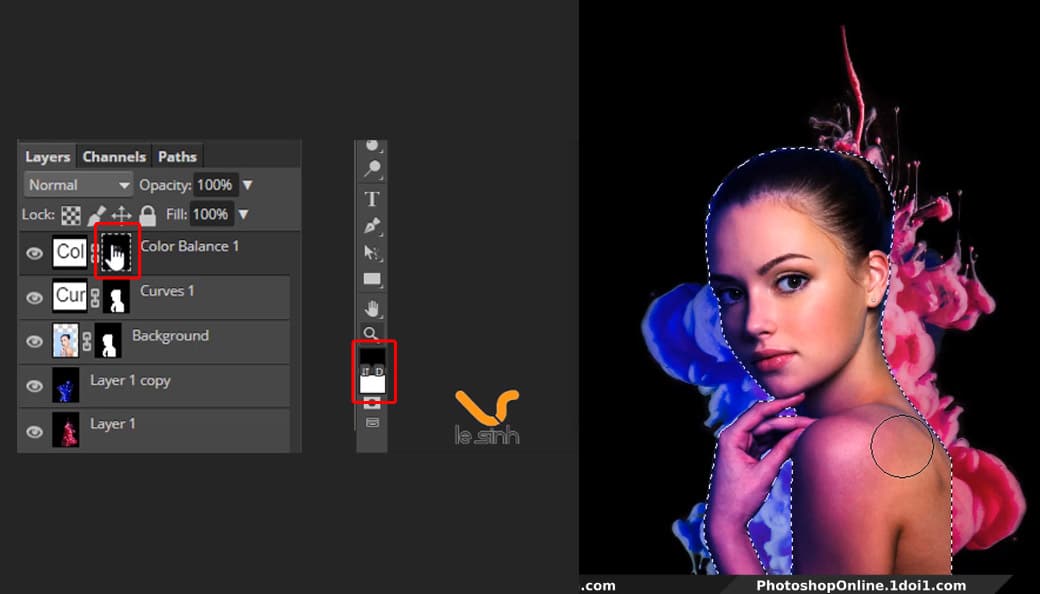
Bước 15: Thực hiện lại thao tác của Bước 13 và Bước 14. Tạo một layer Color Balance mới từ vùng chọn của người mẫu nữ. Lần này, mình sẽ thay đổi 1/3 màu sắc cô gái từ bên phải qua trái. Vào New Adjustment Layers > Color Balance. Thông số Red: 100, Green: -100, Blue: -20.
Tạm gọi lớp color balance này là “Color Balance phủ màu hồng”. Giải thích về thông số này: bạn có thể chọn thông số khác, tôi muốn màu dắc trông giống màu phông nền của đám khói màu hồng, vì vậy chọn thông số như thế.
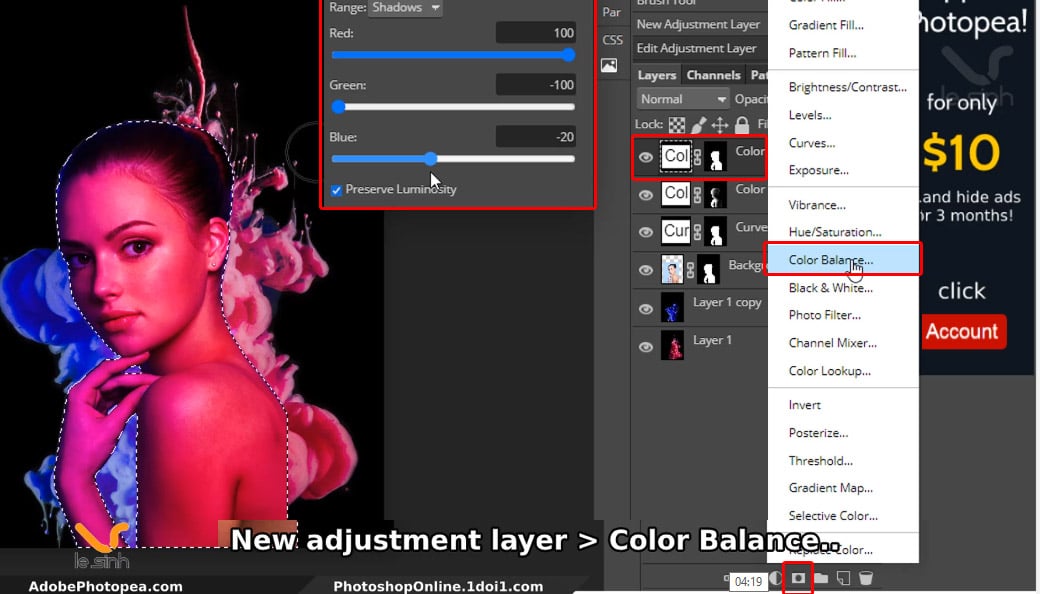
Bước 16: Tiếp tục chọn Brush Tool ( B ) giống bước 14 ( nhớ chọn Mask của layer Color Balance mới tạo – Color Balance phủ màu hồng ). Sử dụng Brush Tool để xóa 2/3 lớp phủ của “Color Balance phủ màu hồng” ( từ trái qua phải ). Chỉ giữ lại 1/3 lớp phủ màu ( từ phải qua trái ).
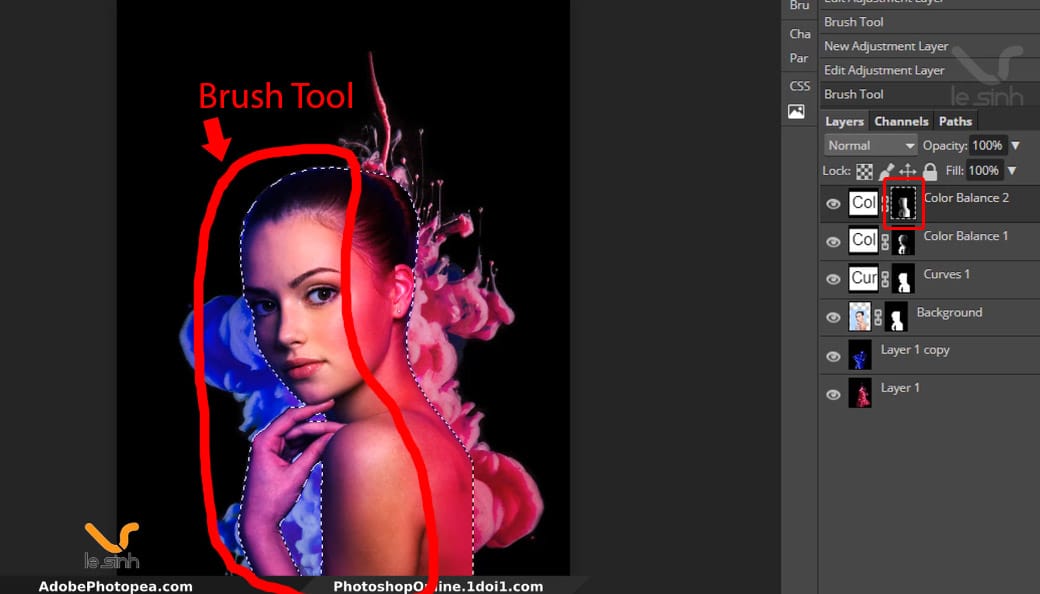
Bước 17: Thực hiện lại thao tác Color Balance lần thứ 3. Với thông số Red: 100, Green: -70, Blue:0. Lần này để tạo lớp phủ màu ở trung tâm của người mẫu. Khi đã tạo xong lớp phủ màu thứ 3 này. Tiếp tục dung Brush Tool để xóa bên trái và bên phải. Chỉ giữ lại màu ở giữa.
Hoàn thành 3 lớp phủ màu. Hãy dùng lệnh Ctrl + D để tắt vùng chọn.
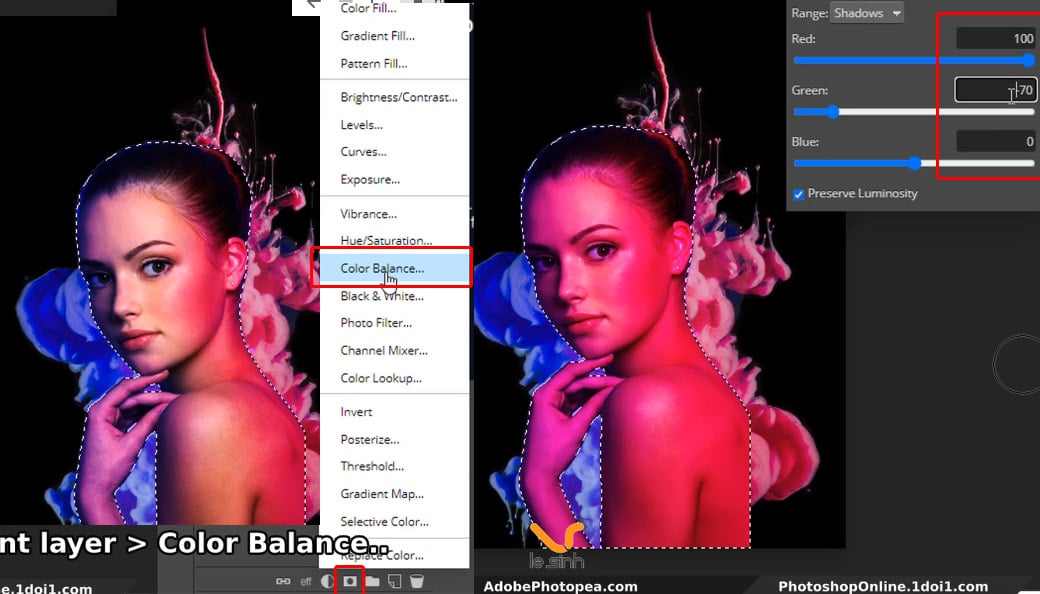
Xử lý nền của hình ảnh
Bước 18: Sắp đến những bước cuối cùng bài học sửa ảnh bằng photoshop online! Chọn layer nền ( 1 – như hình ), sử dụng lệnh nhan bản layer CTRL + J để tạo 1 layer nền nhân bản ( 2 – như hình ). Sau đó, chọn và giữ layer nền vừa nhân bản ( 2 ). Di chuyển – kéo lên trên để nó làm layer đứng ở vị trí cao nhất trong bản layer.
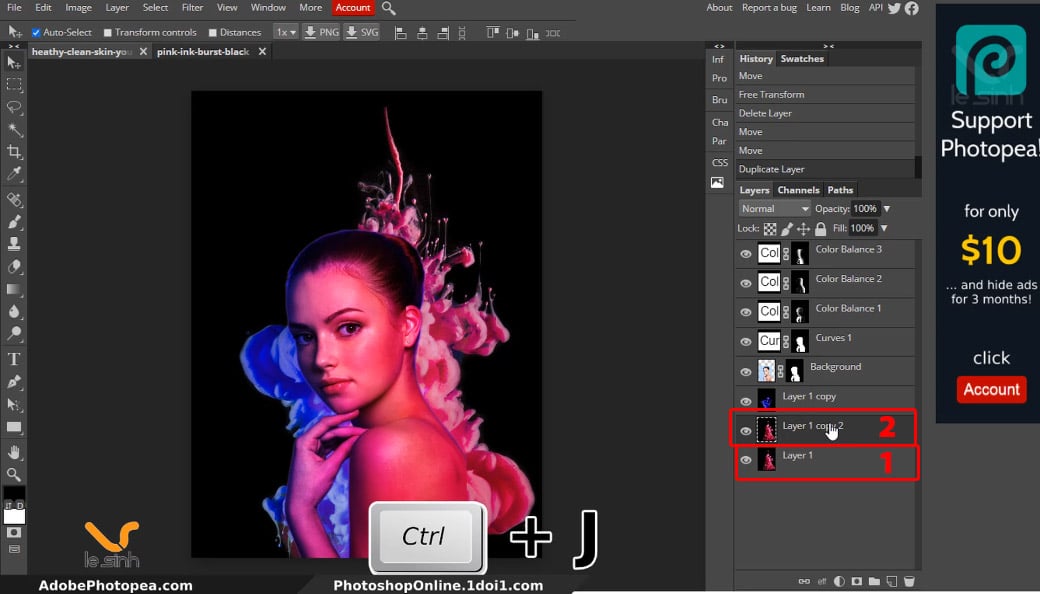
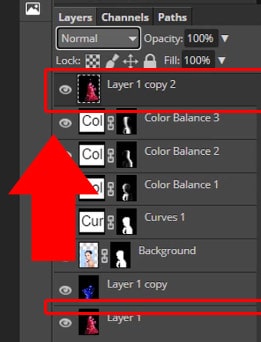
Bước 19: Chọn layer nền bạn đã nhân bản. Sử dụng Eraser tool ( E ) để xóa một phần của layer nền vừa được nhân bản. Thông số Eraser tool bạn có thể tham khảo giống như của tôi. Có thể thay đổi tùy vào nhu cầu cần xóa bỏ của bạn.
Lý do chúng ta đang làm việc này, là để xóa đi một phần layer nền copy. Từ đó, giúp hiển thị những layer phía dưới.
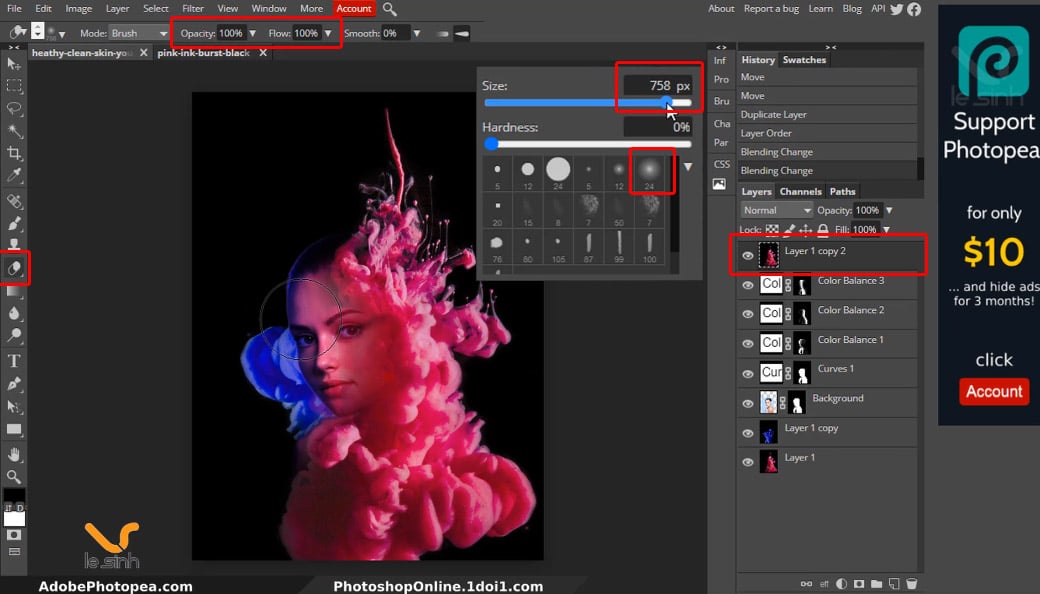
Bước 20: Chúc mừng bạn và hy vòng phần trình bài bài hướng dẫn dễ hiểu và không có sai sót. Vì nếu đúng như vậy bạn đã hoàn thành 100% bài học hướng dẫn chỉnh sửa ảnh bằng photoshop online Photopea editor. Cùng nhìn thành quả qua tất cả 20 bước thực hiện. Chúc bạn thành công.

Video chỉnh sửa ảnh bằng phần mềm photoshop
Như những bài tập khác, từ kênh Youtube Le Sinh sẽ luôn có bài viết trê blog Photoshop online và Adobe photopea với trình bày chi tiết để chia sẽ kiến thức và quy trình thực hiện chi tiết những thao tác trên photoshop. Kèm theo đó là video mời bạn xem, tôi tin xem video giúp bạn nắm bắt những thao tác của tôi nhanh hơn.
Cảm ơn tất cả mọi người đã ghé thăm website và kênh Youtube Le Sinh. Nếu những gì tôi trình bày giúp ích cho bạn. Làm ơn hãy click vào quảng cáo trên website hoặc đăng ký kênh youtube của tôi.
Tổng thời gian để tôi thực hiện toàn bộ việc biên tập bài viết và quay video là 02 ngày làm việc liên tục, nên tôi thật sự biết ơn khi bạn bấm vào quảng cáo để ủng hộ tôi. Chân thành cảm ơn độc giả
Bài viết được thực hiện bởi Le Sinh từ website AdobePhotopea.com và Photoshoponline1.doi1.com. Vui lòng không copy bài viết với bất kỳ hình thức nào để tôn trọng quyền tác giả.