Hãy cùng khám phá cách ghép mặt bằng Photoshop online với những bước đơn giản trong bài viết. Ghép ảnh, đặc biệt là ghép mặt, là một kỹ thuật sáng tạo đòi hỏi sự tỉ mỉ nhưng không quá phức tạp khi bạn chỉ cần ghép mặt người này vào ảnh của người khác. Với Photoshop online, bạn hoàn toàn có thể tự làm việc này ngay trên trình duyệt mà không cần phải cài đặt phần mềm.

Hướng dẫn nhanh cách ghép mặt vào ảnh
Để thực hiện ghép mặt, bạn cần chuẩn bị sẵn hai bức ảnh: một bức có khuôn mặt muốn ghép và một bức là ảnh nền (ảnh người cần ghép mặt vào). Dưới đây là các bước cơ bản:
- Chuẩn bị ảnh: Tải hai ảnh lên Photoshop online tại photoshoponline.1doi1.com.
- Chọn công cụ Lasso Select: Sử dụng công cụ này để chọn vùng chứa khuôn mặt bạn muốn ghép.
- Sao chép và dán: Sao chép phần khuôn mặt từ ảnh gốc và dán vào ảnh nền.
- Chỉnh màu và kích thước: Điều chỉnh kích thước và màu sắc để khuôn mặt hòa hợp với ảnh nền.
- Lưu ảnh: Xuất ảnh và lưu về máy tính của bạn.
Hướng dẫn chi tiết cách ghép mặt vào ảnh
Bước 1: Mở ảnh trong Photoshop online
Truy cập vào trang photoshoponline.1doi1.com, sau đó tải các bức ảnh lên bằng cách chọn Open from Computer hoặc phím Ctrl O
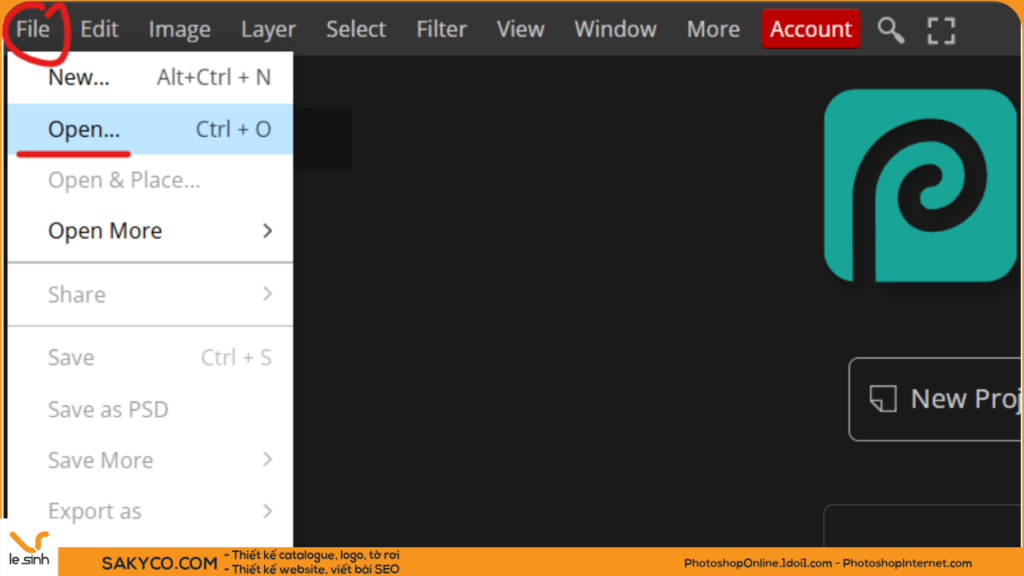
Mỗi ảnh sẽ hiển thị ở một tab riêng trên Photoshop online, giúp bạn dễ dàng chuyển đổi giữa các ảnh.
Bước 2: Lấy khuôn mặt từ ảnh gốc
Giả sử bạn muốn ghép khuôn mặt vào một bức ảnh khác. Hãy chọn ảnh, sau đó:
- Nhấp chuột phải vào công cụ Rectangle Select và chọn Lasso Select.
- Sử dụng chuột để bao quanh vùng khuôn mặt cần lấy.
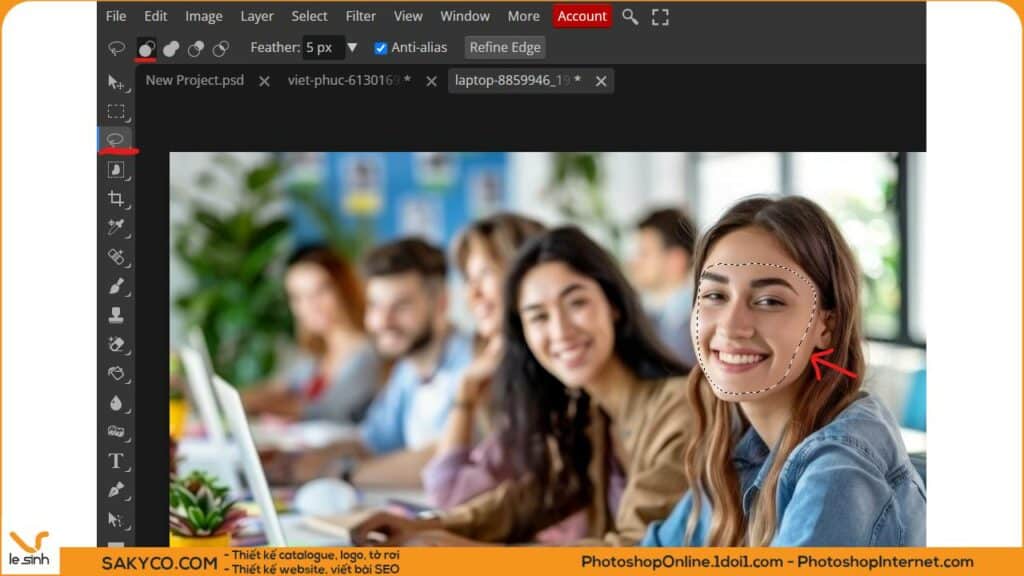
Bước 3: Sao chép vùng ảnh vừa chọn
Sau khi đã chọn vùng mặt, nhấn Ctrl + C để sao chép khuôn mặt.
Bước 4: Ghép mặt vào ảnh nền
Mở tab chứa ảnh nền (bức ảnh mà bạn muốn ghép khuôn mặt vào) và nhấn Ctrl + V để dán khuôn mặt vào.
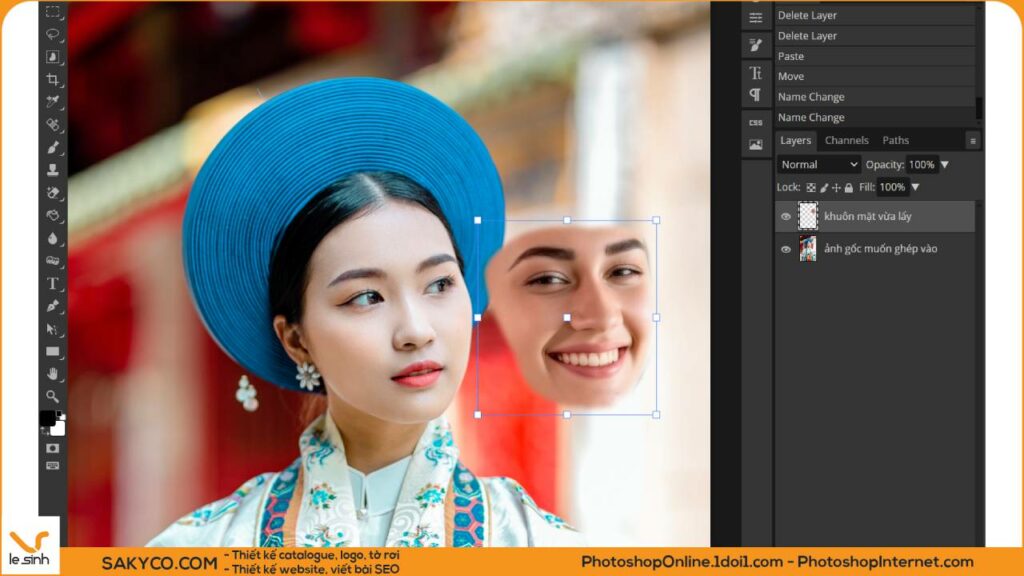
Bước 5: Căn chỉnh kích thước và vị trí
Để khuôn mặt khớp với ảnh nền, bạn có thể chỉnh sửa kích thước và vị trí như sau:
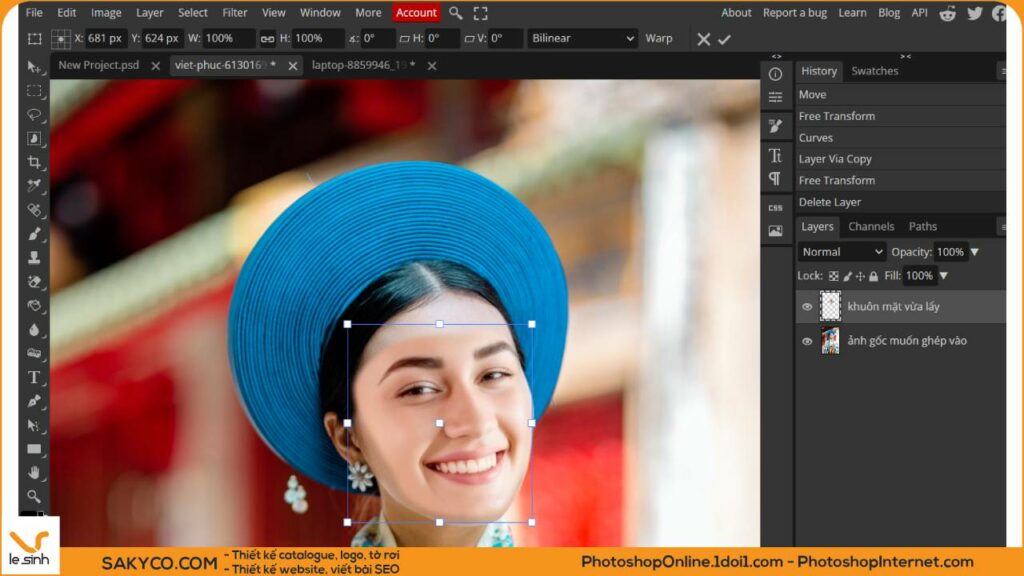
- Nhấn Ctrl + Alt + T để mở chế độ chỉnh sửa.
- Di chuyển con trỏ đến các hình vuông nhỏ trên khung hình, giữ chuột và kéo để điều chỉnh kích thước cho vừa khít.
- Xoay ảnh bằng cách di chuyển chuột gần các góc, khi xuất hiện mũi tên xoay, nhấn giữ và xoay sao cho khuôn mặt đúng hướng.
Sử dụng công cụ Move Tool (hoặc nhấn V) để di chuyển ảnh vào vị trí mong muốn.
Kết hợp với các công cụ như Ctrl + U , Ctrl + M, Ctrl + L để chỉnh lại màu sắc, độ sáng khuôn mặt cần ghép giống với ảnh gốc
Bước 6: Chỉnh lại màu sắc và ánh sáng cho tự nhiên
Khi ghép ảnh, màu sắc và ánh sáng thường không đồng đều giữa các ảnh, làm cho ảnh ghép trông thiếu tự nhiên. Để khắc phục điều này:
- Chọn tất cả các layer (các lớp ảnh) bằng cách nhấn Ctrl và nhấp chuột vào từng layer.
- Vào menu Edit ➜ Auto-Blend để Photoshop online tự động điều chỉnh màu sắc sao cho phù hợp giữa các ảnh.
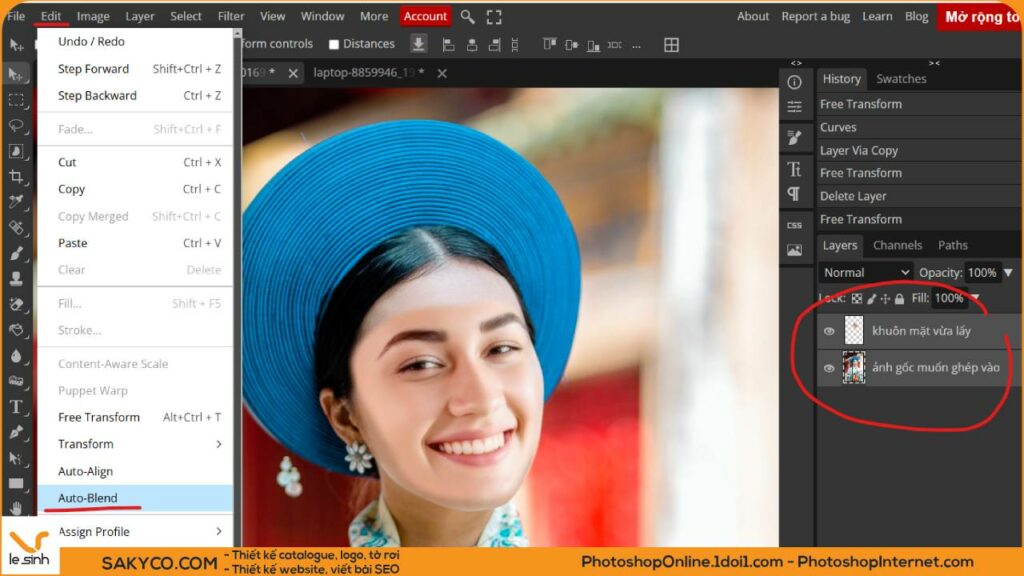
Nếu chưa hài lòng, bạn có thể chỉnh thêm ánh sáng và độ tương phản theo ý muốn. Và đây là kết quả


Bước 7: Lưu ảnh
Sau khi hoàn tất việc ghép mặt và chỉnh sửa, lưu ảnh bằng cách:
- Chọn File ➜ Export as ➜ Chọn định dạng ảnh (JPG, PNG, v.v.), rồi bấm Save để lưu ảnh về máy.
Một số mẹo để ghép ảnh trông tự nhiên hơn
- Chọn ảnh có kích thước tương đồng: Để ảnh ghép được tự nhiên hơn, bạn nên chọn hai ảnh có kích thước và ánh sáng tương tự nhau.
- Chỉnh độ mờ (Opacity): Nếu ảnh ghép vẫn chưa tự nhiên, bạn có thể giảm độ mờ của layer chứa khuôn mặt để nó hòa quyện hơn với ảnh nền.
- Sử dụng Blur (Làm mờ): Công cụ này có thể làm mờ viền khuôn mặt, giúp chuyển đổi giữa khuôn mặt và ảnh nền mượt mà hơn.
Những lưu ý khi ghép mặt bằng Photoshop online
Ghép mặt không chỉ đòi hỏi kỹ thuật mà còn cần sự khéo léo trong việc căn chỉnh kích thước, màu sắc và ánh sáng. Với cách ghép mặt bằng Photoshop online mà chúng ta vừa thảo luận, chỉ cần một chút luyện tập và kỹ năng, bạn sẽ dễ dàng tạo ra những bức ảnh ghép chuyên nghiệp.
Chúc bạn thực hiện thành công và tạo ra những bức ảnh ghép mặt thú vị. Hãy tận dụng Photoshop online để sáng tạo không giới hạn và biến ý tưởng của mình thành hiện thực!