Hướng dẫn cách làm mờ ảnh trong Photoshop online với các bước đơn giản, giúp bạn che đi chi tiết nhạy cảm hoặc tạo điểm nhấn cho chủ thể trong ảnh.
Hướng Dẫn Làm Mờ Ảnh Trong Photoshop Online
Trong thời đại kỹ thuật số, việc chỉnh sửa ảnh đã trở nên phổ biến hơn bao giờ hết. Một trong những kỹ thuật thường dùng nhất là làm mờ ảnh, giúp làm nổi bật chủ thể hoặc giấu đi những chi tiết không mong muốn. Sau đây là hướng dẫn chi tiết cách làm mờ ảnh trong Photoshop online một cách dễ dàng.

Tại Sao Nên Làm Mờ Ảnh?
1. Tạo Nét Nghệ Thuật
Làm mờ ảnh giúp bạn tập trung vào chủ thể chính và mang lại hiệu ứng nghệ thuật, khiến bức ảnh trở nên chuyên nghiệp và cuốn hút hơn.
2. Che Đi Chi Tiết Nhạy Cảm
Nếu trong ảnh có những chi tiết bạn không muốn người khác thấy, như thông tin cá nhân hay vật thể thừa, làm mờ là cách dễ dàng để xử lý.
Các Cách Làm Mờ Ảnh Trong Photoshop Online
Dùng Công Cụ Blur Tool
Cách làm đơn giản nhất là sử dụng công cụ Blur Tool để làm mờ những vùng cụ thể.
Bước 1: Truy Cập Vào Photoshop Online
Vào trang photoshoponline.1doi1.com. Nhấn Open From Computer để tải ảnh từ máy tính hoặc dùng phím tắt Ctrl + O.
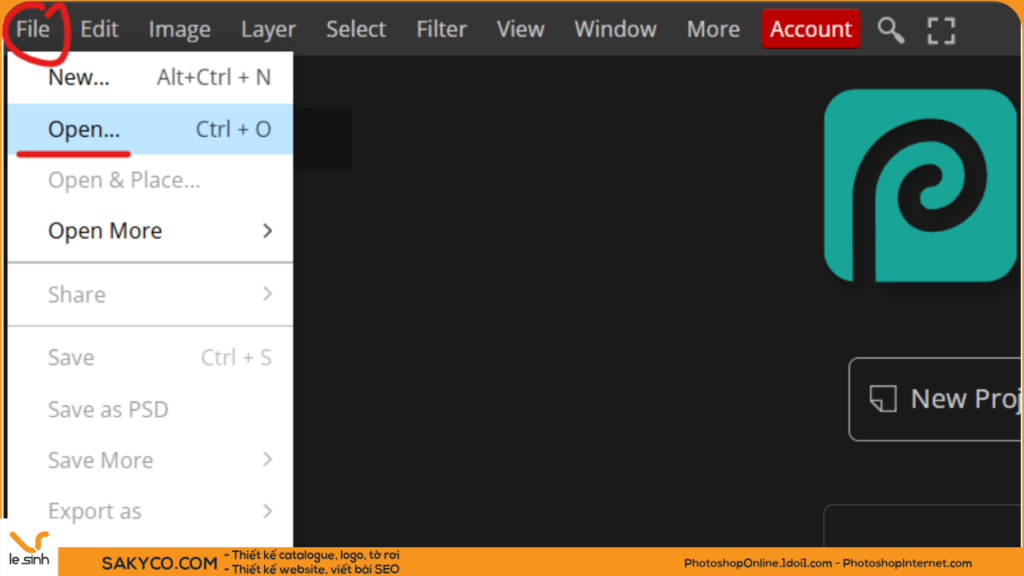
Bước 2: Chọn Blur Tool
Tìm công cụ Blur Tool (biểu tượng giọt nước) ở thanh công cụ bên trái. D
ùng nó để tô lên vùng bạn muốn làm mờ. Bạn có thể nhấp chuột phải để điều chỉnh kích thước cọ tô mờ bằng thanh trượt Size cho phù hợp.
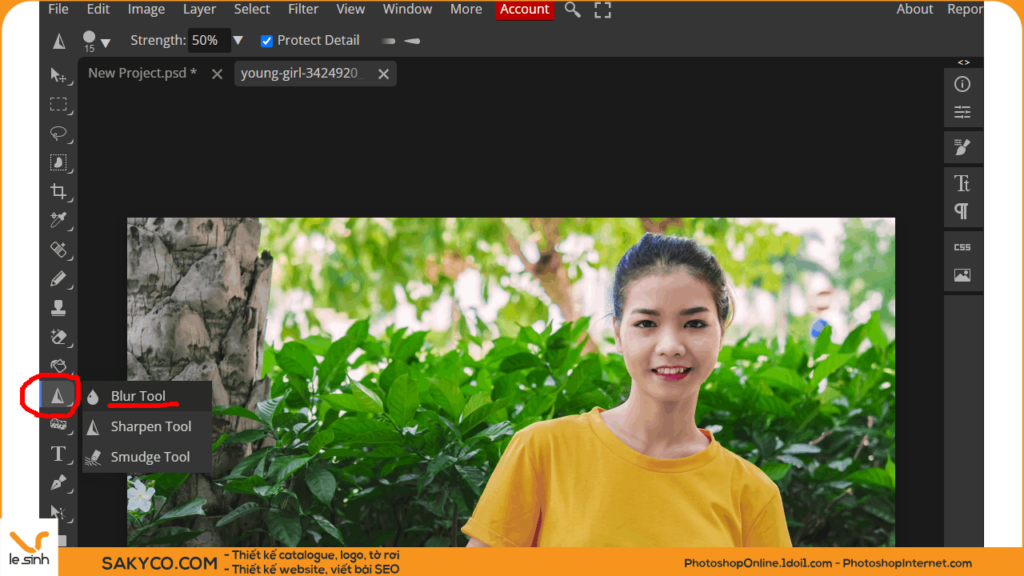
Bước 3: Tô Lên Vùng Cần Làm Mờ
Dùng chuột tô lên vùng bạn muốn làm mờ ( bấm và giữ chuột trái để tô ). Càng tô nhiều, vùng đó sẽ càng mờ.
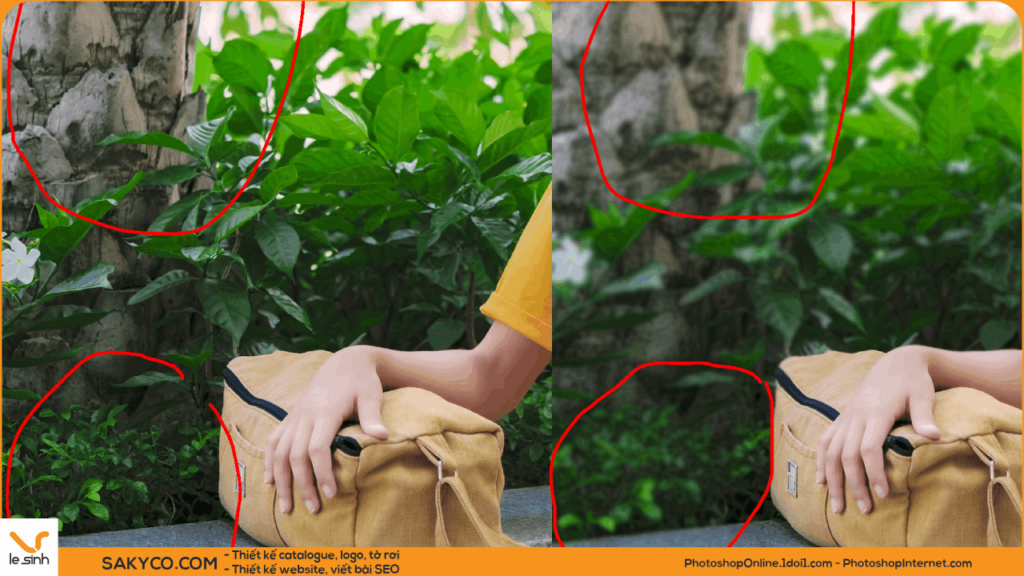
Làm Mờ Nền Bằng Gaussian Blur – Tạo Ảnh Xóa Phông
Ảnh xóa phông là cách làm mờ phần nền để giúp chủ thể chính nổi bật.
Bước 1: Tải Ảnh Lên
Truy cập photoshoponline.1doi1.com, nhấn Open from Computer để tải ảnh lên.
Bước 2: Chọn Chủ Thể Bằng Lasso Select
Bước này mục đích chính là tách người ra khỏi phông nền, sau đó mới làm mờ nền. Để tách người có nhiều cách, mình chia sẽ 2 cách như sau:
- Nhóm công cụ Lasso Select. Dùng chuột để vẽ đường bao quanh chủ thể chính trong ảnh. Việc tách chủ thể sẽ cần thao tác tay của bạn thật tốt để có thể tạo Lasso bao quanh chủ thể.
- Nhóm công cụ Magic Wand thì hoàn toàn tự động, bạn chọn công cụ, sao đó bấm vào người trong ảnh để chọn từng vùng muốn lấy
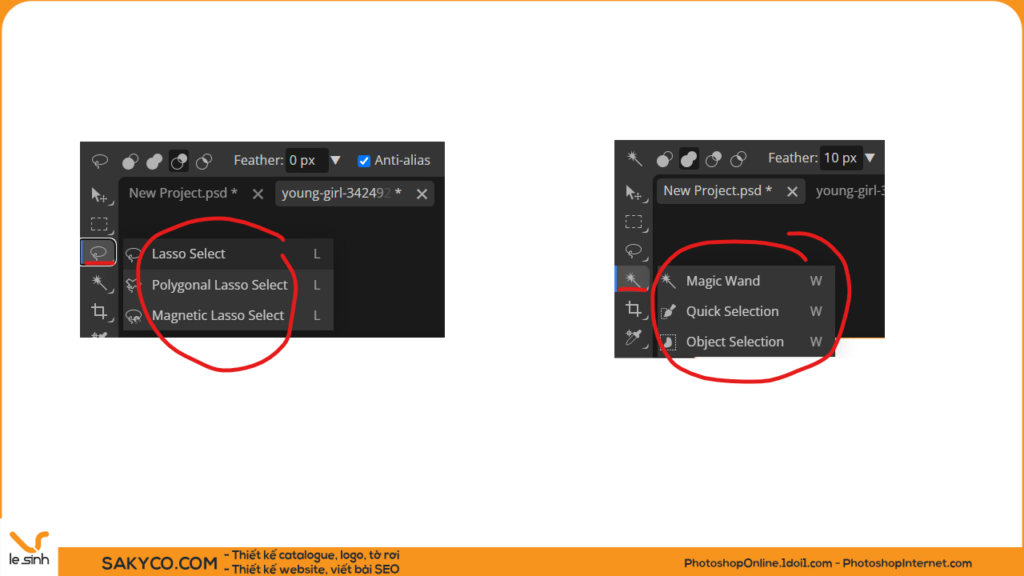
Có một số lưu ý khi sử dụng 2 nhóm công cụ này và các nhóm công cụ tương tự. Đó là chức năng bên trên thanh công cụ. Mình sẽ giải thích theo các màu như ảnh bên dưới như sau:
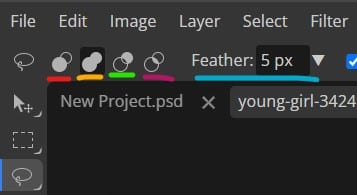
- Màu đỏ: chỉ chọn một lần. Khi bấm chuột trái để chọn, phần mềm sẽ khoang vùng chọn. Khi bạn bấm chuột lần thứ 2, phần mềm sẽ bỏ đi vùng đã chọn trước đó và chọn vùng mới bạn vừa thao tác.
- Màu vàng: chọn nhiều lần gộp lại với nhau. Khi bấm chuột trái để chọn, phần mềm sẽ khoang vùng chọn. Khi bạn bấm chuột lần thứ 2 đến thứ N, phần mềm sẽ giữ vùng chọn trước đó và tiếp tục chọn thêm.
- Màu xanh lá: Loại bỏ vùng chọn trước đó. Khi bạn đang có vùng chọn, nếu tiếp tục thao tác chuột lên vùng đã có, phần mềm sẽ loại bỏ vùng đó ( không chọn nữa ).
- Màu tím: chỉ chọn vùng giao nhau. Bạn đang có vùng chọn, nếu quét chuột vào vùng chọn đó, tất cả vùng chọn khác sẽ bị xóa, chỉ giữa lại vùng bạn vừa quét chuột.
- Màu xanh dương: mức độ sẽ tự động lấy khi bạn thực hiện thao tác chọn
Bước 3: Đảo Ngược Vùng Chọn
Khi đã chọn được chủ thể, vì mục đích là làm mờ nền, nên bạn hãy tách chủ thể ra khỏi ảnh. Nhấp chuột phải ảnh và chọn Inverse để đảo ngược vùng chọn, hoặc dùng phím tắt Ctrl + Shift + I. Giờ bạn đã chọn vùng xung quanh chủ thể.
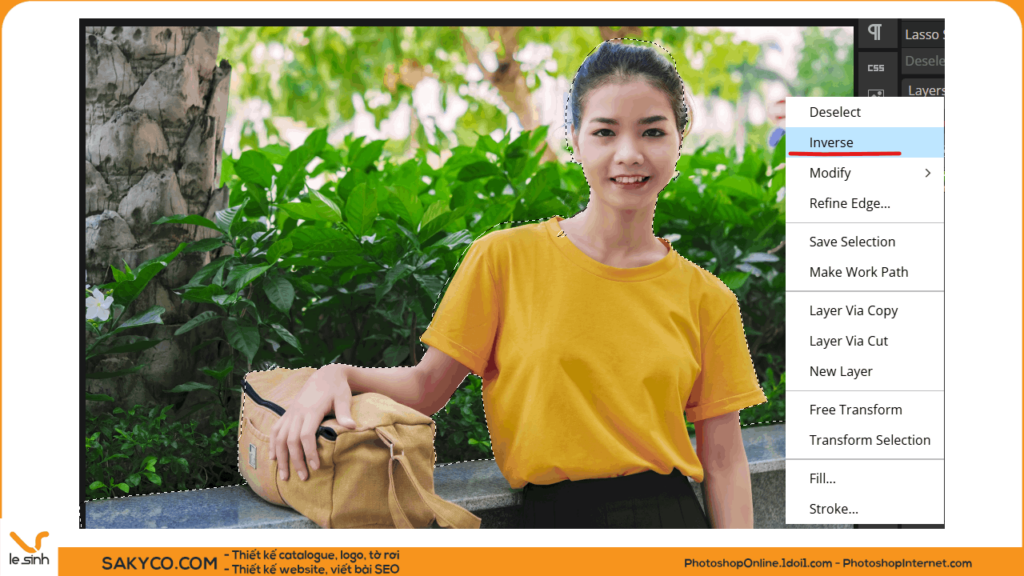
Tiếp theo, hãy làm vùng chọn mịn hơn bằng cách vào Select ➜ Modify ➜ Feather. ( phím tắt CTRL F6 ). Và chọn thông số làm mịn vùng chọn theo ý bạn. Bấm OK
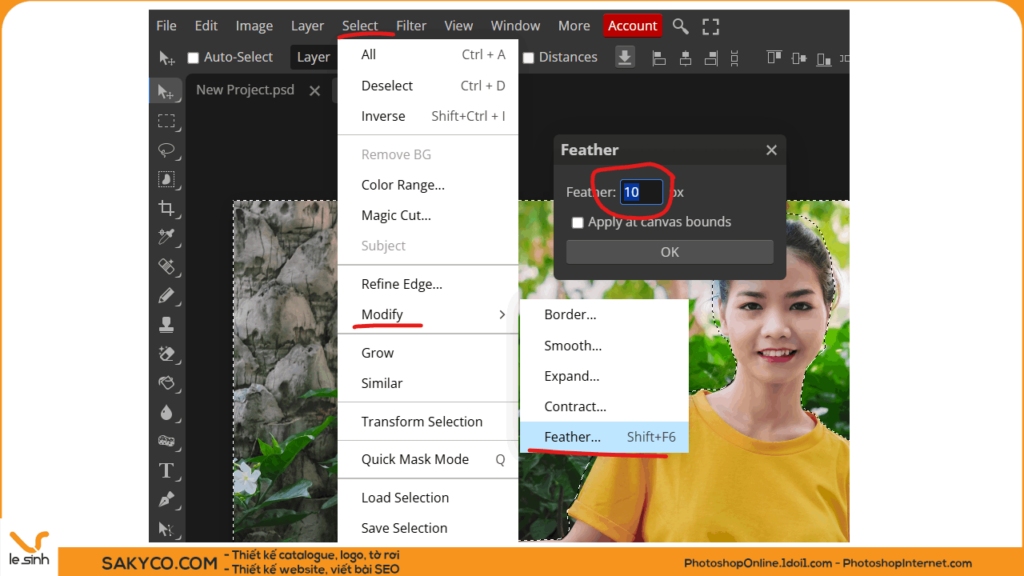
Tiếp theo đó hãy nhân bản ra một layer mới bằng cách CTRL J. Hiện tại chúng ta đã đảo vùng chọn từ cô gái, ra vùng chọn là cảnh nền xung quanh cô gái. Thao tác CTRL J sẽ nhân bản 1 layer cảnh nền phía sau cô gái thành 1 layer mới. Chọn layer nền vừa nhân bản và làm theo thao tác ở bước 4.
Bước 4: Áp Dụng Gaussian Blur
Đi đến Filter ➜ Blur ➜ Gaussian Blur. Kéo thanh trượt Radius để điều chỉnh độ mờ theo ý muốn rồi nhấn Ok để hoàn tất.
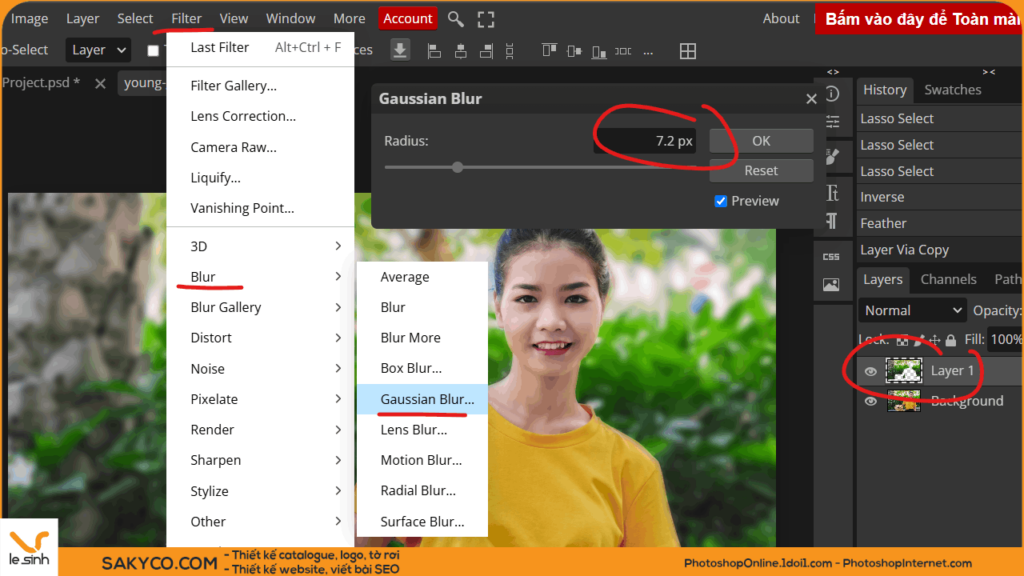
Và đây là kết quả cuối cùng

Lưu Ảnh Xuống Máy Tính
Khi hoàn tất, bạn vào File ➜ Export as ➜ chọn định dạng ảnh (JPG, PNG,…) rồi nhấn Save để lưu về máy.
Kết Luận
Hy vọng rằng qua bài viết này, bạn đã nắm rõ cách làm mờ ảnh trong Photoshop online và có thể tự tin áp dụng kỹ thuật này cho các bức ảnh của mình. Làm mờ ảnh không chỉ giúp che đi chi tiết thừa mà còn tăng tính nghệ thuật và sự chuyên nghiệp cho bức ảnh của bạn. Chúc bạn thành công!