Hướng dẫn dùng app chỉnh ảnh đẹp trên máy tính có tên Pixlr để chỉnh sửa ảnh trên máy tính đẹp tuyệt. App chỉnh ảnh đẹp trên máy tính này có tiếng Việt nên so với chỉnh ảnh lightroom sẽ dễ hơn vì chức năng tương tự lightroom.
Với việc áp dụng các công cụ trong app chỉnh ảnh này bạn sẽ cho ra một tác phẩm đẹp rạng ngời và lung linh để sống ảo hay lưu lại kỷ niệm sau khi chỉnh ảnh đẹp bằng app này xong. Mình có thể gọi đây là photoshop online bản nhanh gọn không cần cài đặt dùng trực tiếp trên website.

App chỉnh ảnh đẹp trên máy tính không cần cài đặt
Giống như phần mềm pts onlnie trên website này hay phần mềm ghép ảnh online cũng trên website này. Đây là app chỉnh ảnh tương tự lightroom nhưng có tiếng Việt rõ ràng. Giúp bạn dễ dàng sử dụng không cần quá thông thạo Anh Ngữ. Với việc đơn giản là mở trình duyệt và truy cập vào website 1doi1 này là được.
Có đầy đủ công cụ chỉnh áng sáng chuyên sâu như độ tương phản, màu sắc hay hàng nghìn bộ filter có sẵn chỉ cần 1 cái bấm chuột là dùng ngay để cho ra một tác phẩm long lanh. Có thể gọi đây là app chỉnh ảnh đẹp trên máy tính ngon – bổ – rẻ ( nếu bạn mua tài khoản VIP ).
Hướng dẫn làm đẹp ảnh bằng app
Bước 1: hãy thủ sẵn một hoặc vài tấm ảnh của bạn cần chỉnh sửa. Sau đó bấm vào nút TẢI ẢNH LÊN màu xanh xanh để up ảnh vào phần mềm. Tiếp theo bấm vào nút FULLSCREEN màu đỏ đỏ ở góc phải – phía dưới để phóng to phần mềm toàn màn hình nhé.
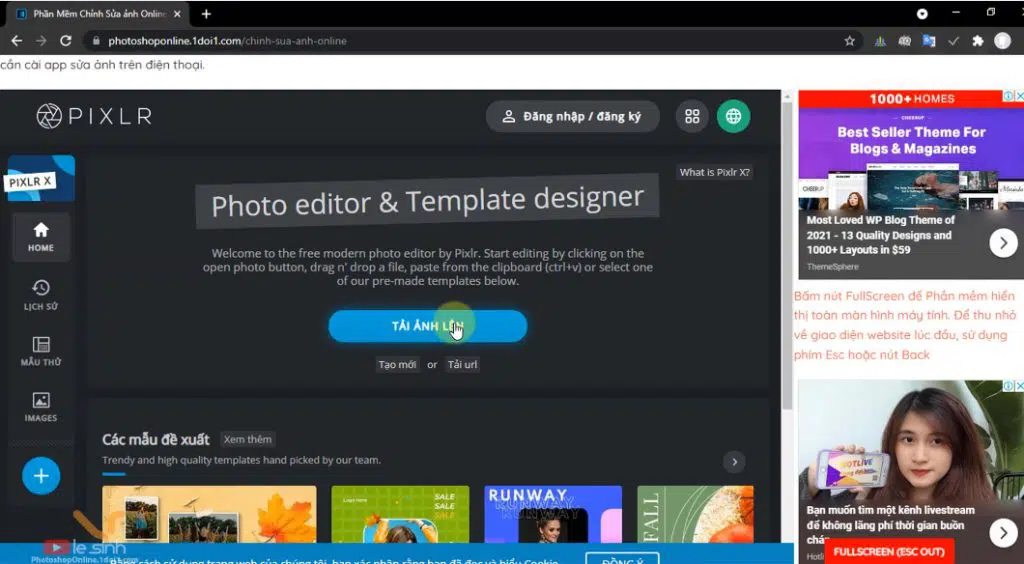
Bước 2: hãy nhân bản ra một tấm ảnh khác để có ảnh đối chiếu khi cần xem lại ảnh gốc
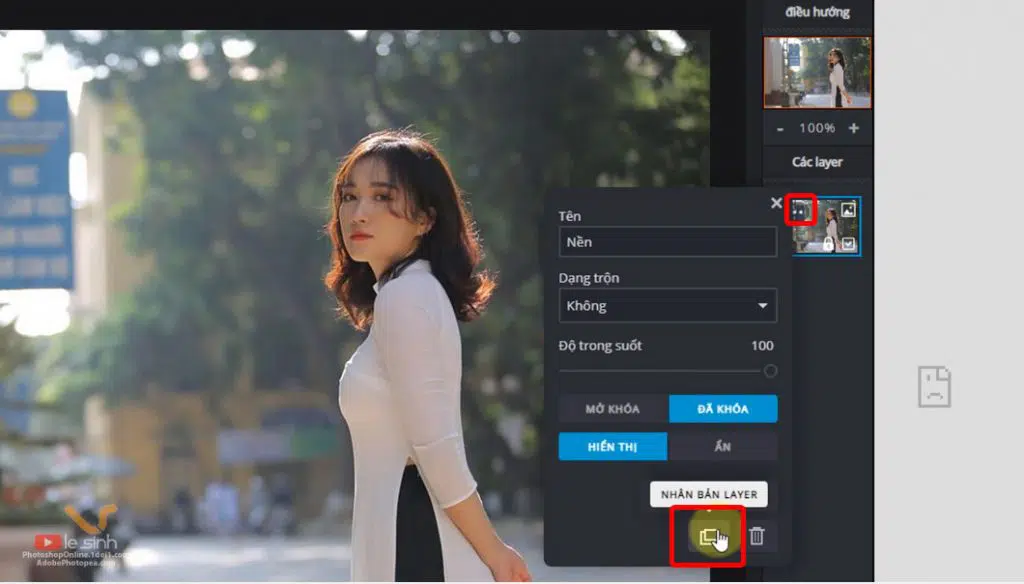
Bước 3: Đưa chuột vào biểu tượng có tên Sắp xếp và Phong cách để kích hoạt các công cụ chỉnh ảnh chính trên app này. Nếu lần đầu mở ảnh hoặc app. Có thể bạn sẽ thấy nút “mở khóa”. Hãy bấm vào nó để mở ra 6 nhóm công cụ chính ( như ảnh dưới ).
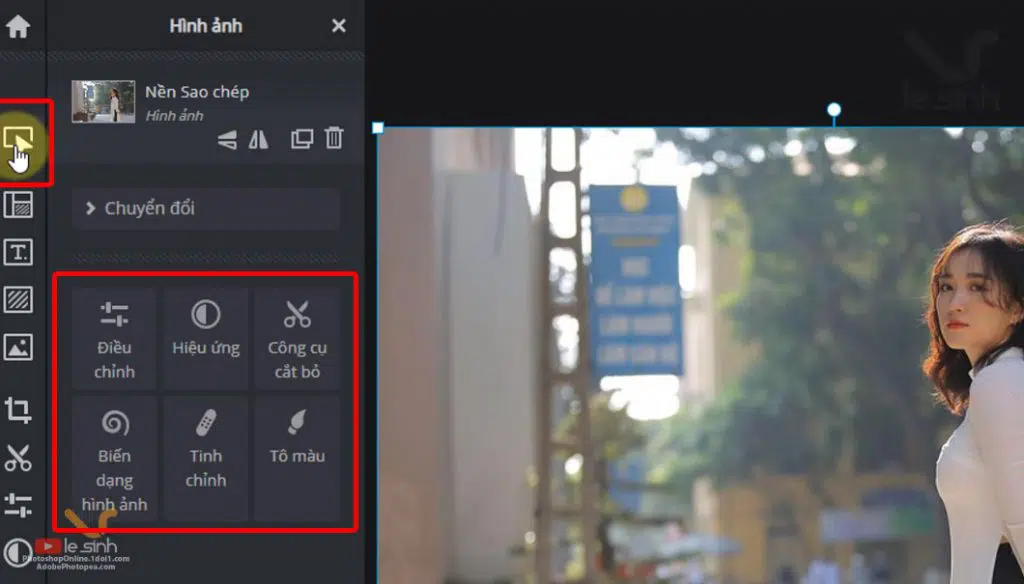
Thay đổi ánh sáng, màu sắc
Bước 4: chọn menu có tên Điều chỉnh để chỉnh lại màu sắc, ánh sáng cho tấm ảnh của bạn. Ở đây mình thay đổi Màu, Ánh sán, Độ Tương phản,… bằng cách kéo thanh công cụ trong app chỉnh ảnh đẹp trên máy tính này. Đơn giản phải không các bạn?
Hoặc bạn có thể để phần mềm tự động tính toán và sửa ảnh cho bạn bằng cách bấm nào nút Tự động bên trên, chuyển qua trắng đen, hay sử dụng nút “Bật ra” để cho ra ảnh có màu sắc sặc sở phù hợp cho sự tươi trẻ hay các ảnh về món ăn.
Trong menu Điều chỉnh này cũng có công cụ làm mịn da tương tự như làm trên photoshop online luôn đấy nhé. Đặc biệt trong menu Bối cảnh ngay phía dưới. Có công cụ Làm trong ảnh. Mình đánh giá khá cao về nó khi nó cho ra một tấm ảnh rõ nét và trong trẻo thấy rõ. Nhưng màu sẽ hơi đậm.
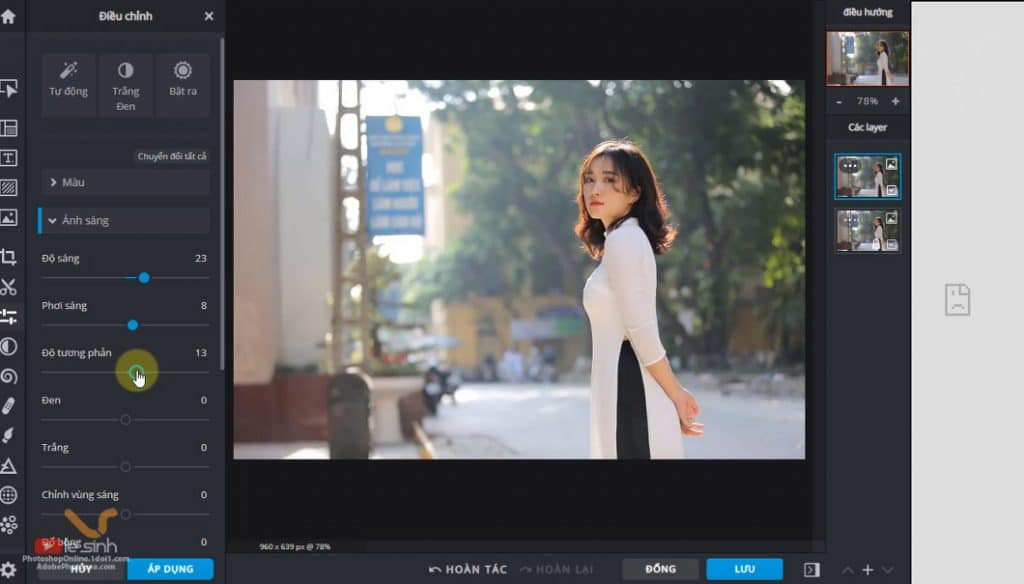
Bước 5: để khuôn mặt người mẫu sáng rõ hơn so với tổng thể. Mình nhân bản 01 layer mới từ tấm hỉnh đã chỉnh xong màu sắc và ánh sáng ở bước 4. Sau đó vào công cụ Vẽ > công cụ xóa ( hình cục tẩy ) để xóa toàn bộ layer vừa nhân bản và chỉ giữ lại đúng khuôn mặt và mái tóc.
Mục đích của việc này là mình sẽ tiếp tục tăng độ sáng cho layer chỉ có phần khuôn mặt cô gái này. Cho sáng thêm lên ( quay lại công cụ Điều chỉnh ban đầu > chỉnh ánh sáng tăng lên ). Nếu không xóa các chi tiết xung quanh. Khi tiếp tục tăng sáng. Bối cảnh sẽ quá sáng!
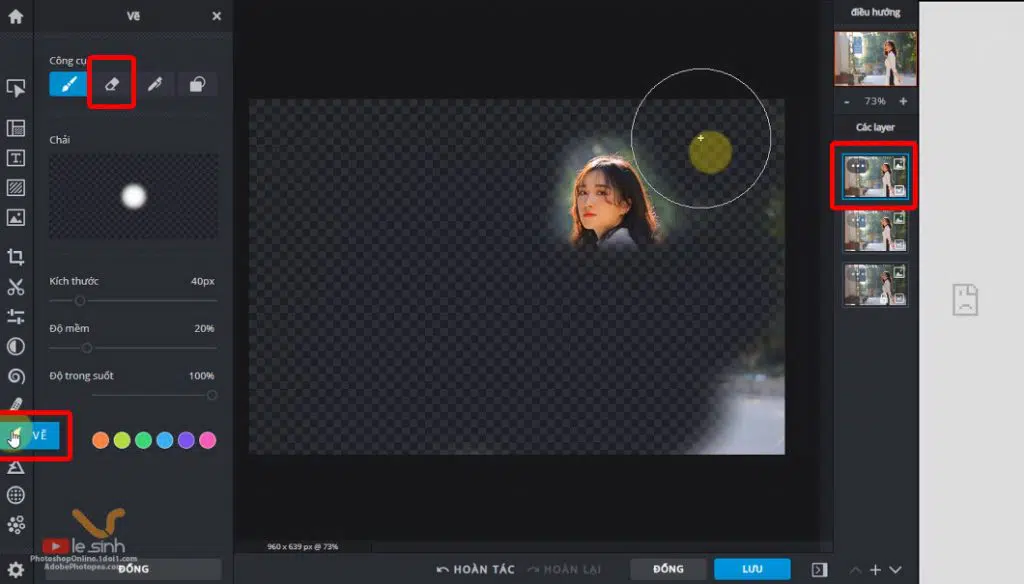
Trong quá trình xóa khung cảnh bằng cục tẩy, để dễ nhận biết bạn đang xóa ở đâu và xóa hay chưa. Hãy ẩn các layer phía dưới nhé. Bấm vào cái nút nhỏ nhỏ dưới góc layer để ẩn các layer trên app chỉnh ảnh đẹp trên máy tính này.
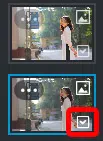
Thêm hiệu ứng ánh sáng
Bước 6: chọn menu Thêm thành phần > Overlay để thêm các hiệu ứng ánh sáng vào tấm ảnh. Đây là bước để thêm các hào quang hay hiệu ứng ánh sáng hay các chi tiết khói bụi,….hoặc bạn chọn Viền, Hình dạng, Nhãn dán để thêm viền ảnh hay các biểu tượng xinh sắn như tai thỏ, râu, kính,…
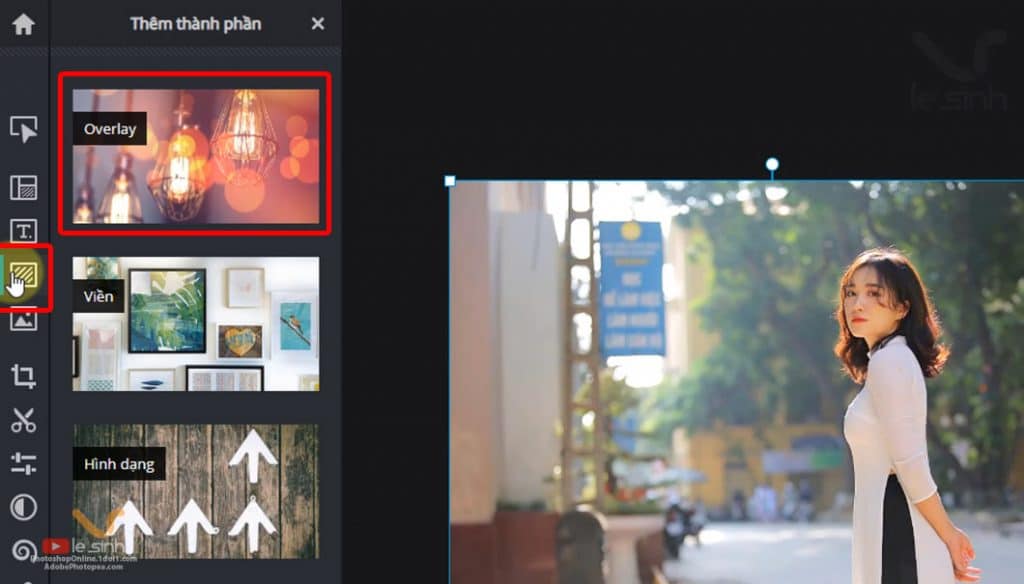
Tuy nhiên với phần Overlay này. Khi bạn click để chọn 1 hiệu ứng. Thì chỉ dùng được 1 hiệu ứng. Nếu bấm vào hiệu ứng tiếp theo ( muốn thêm 2 cái ), sẽ không được !!! Vì app chỉnh ảnh đẹp trên máy tính này sẽ chọn theo hiệu ứng mới nhất mà bạn chọn – bỏ đi hiệu ứng trước.
Vậy để có thể sử dụng được 2 hiệu ứng cùng 1 lúc. Bạn hãy thêm trước 1 hiêu ứng > tiếp theo tạo 1 layer trống > chọn hiệu ứng tiếp theo. Vậy là đã thêm được 2 hiệu ứng. Làm tương tự nếu muốn thêm nhiều hiệu ứng.
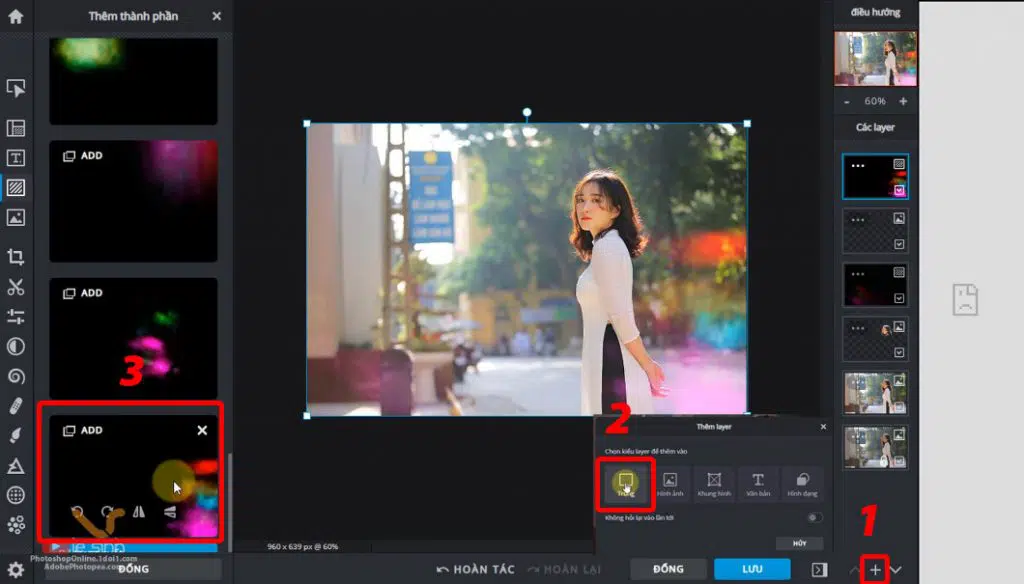
Thêm chữ và icon vui nhộn
Bước 7: Chọn menu Thêm văn bản ( biểu tượng chữ T ) để chọn các mãu chữ có sẵn và gắn nó vào tấm ảnh. Có nhiều màu chữ đẹp được làm sẵn để bạn thêm chữ vào ảnh cho cool ngầu. Tuy nhiên theo mình thấy hầu hết font chữ có sẵn điều chỉ hỗ trợ tiếng Anh. Nếu gõ tiếng Việt sẽ lỗi hiển thị không đẹp bằng.
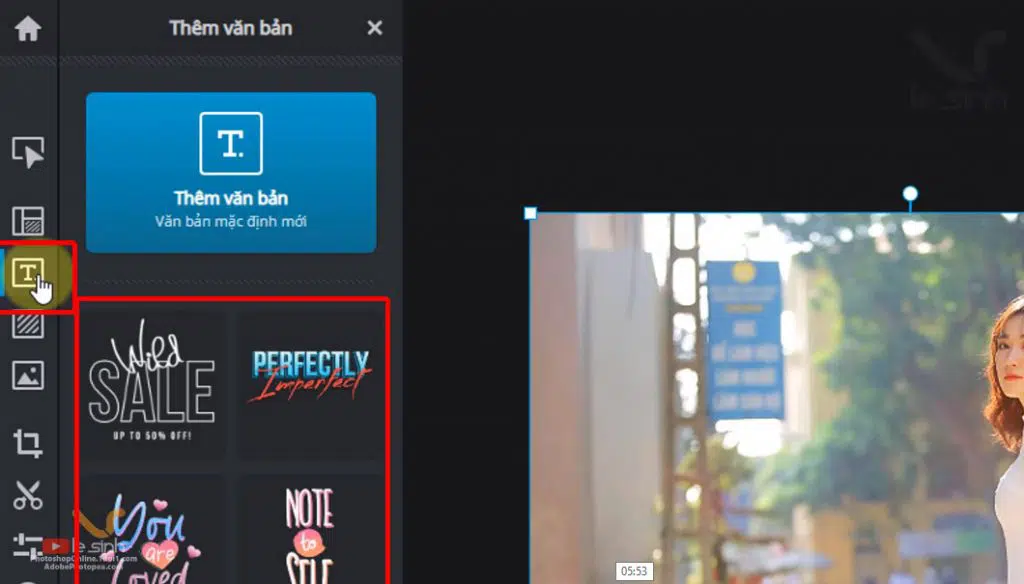
Ở lần đầu khi mới bấm vào chọn mẫu chữ có sẵn. Bạn được phép thu nhỏ toàn bộ chữ lại bằng cách bấm và chữ chuột trái ở 1 góc bất kỳ. Sao đó kéo vào trong để thu nhỏ hay kéo ra ngoài để phóng to. Hoặc di chuyển vị trí của toàn bộ cụm chữ sang vị trí mong muốn.
Lưu ý, ở lần tiếp theo ( sau khi thả chuột ). toàn bộ cấu trúc chữ này sẽ tách ra. Bạn không thể kéo toàn bộ hay thu nhỏ toàn bộ cùng 1 lúc. Vậy để di chuyển toàn bộ cụm chữ hay thu nhỏ toàn bộ. Hãy bấm và giữ phím Shift và bấm chuột trái vào lần lượt các layer bên phải của khu vực quản lý layer.
Lúc này này các layer sẽ nhóm lại để bạn có thể di chuyển nhiều layer cùng một lúc.
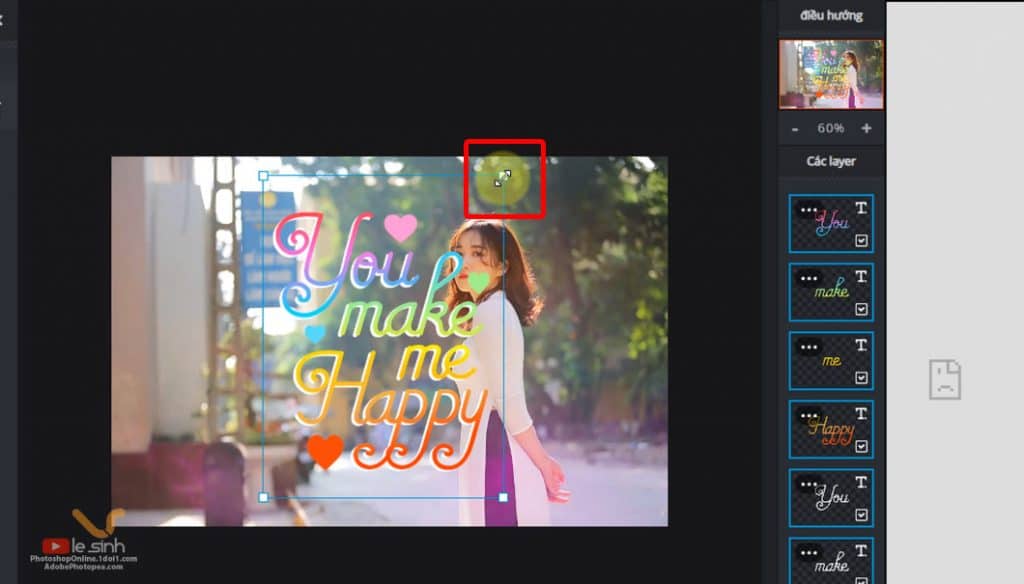
Để thay đổi nội dung chữ trong mẫu đã chọn. Hãy chọn layer có chữ đó để sửa. Ở đây bạn có thể sửa nội dung bằng cách gõ lại nội dung mới, thay đổi font ( hầu hết chỉ hỗ trợ font tiếng Anh ), thay màu sắc, độ trong suốt của chữ.
Lưu ý thêm là nhiều mẫu chữ có sẵn của app chỉnh ảnh đẹp trên máy tính này được tạo sẵn sẽ có 2 mẫu ( 1 chữ nằm trên và 1 chữ nằm dưới ) nên sửa chữ trên thì nhớ sửa luôn chữ phía dưới. Tất nhiên không phải tất cả các mẫu chữ ^^.
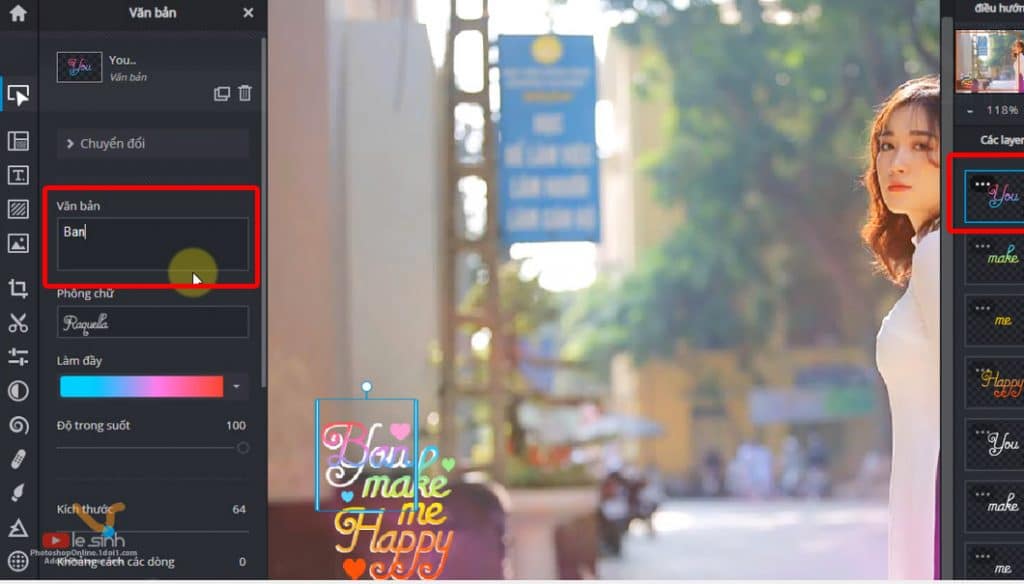
Bước 8: để thêm các biểu tượng, icon vui nhộn như mặt trời, tai thỏ, kính mát,… hãy truy cập vào menu Thêm thành phần > Nhãn dán. Tại đây có nhiều icon được free cũng như icon phải mua tài khoản mới sử dụng được.
Để thu nhỏ icon, bấm vào 1 góc của icon và kéo vào trong để thu nhỏ hay kéo ra ngoài để phóng ta. Muốn di chuyển vị trí của icon bạn có thể bấm vào chỉnh giữa của icon và kéo nó đi. Muốn xoay icon hãy bấm vào chấm tròn chỉnh giữa – trên đầu của icon > bấm chuột trái > giữ chuột > di chuyện vòng tròn để xoay icon.
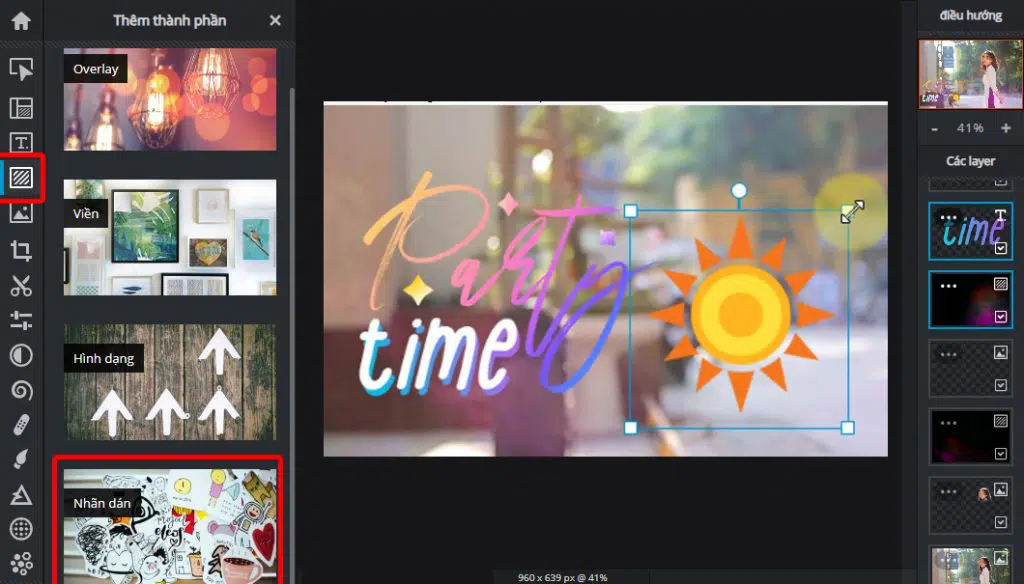
Video hướng dẫn chỉnh ảnh đẹp trên app máy tính
Video kèm bên dưới là mô tả toàn bộ quá trình sử dụng dùng app chỉnh ảnh đẹp trên máy tính này để cho ra một tấm ảnh. Mời bạn xem video để xem chi tiết từng thao tác của mình trong bài viết. Hy vọng những gì trong bài viết và video sẽ giúp ích cho bạn trong quá trình chỉnh sửa ảnh bằng app giống lightroom này.
Nếu thay hay, hãy đăng ký kênh youtube của mình và bấm vào quảng cáo trên website nhé. Chứ tiền kiếm từ quảng cáo không quá nhiều đâu hihi. Cảm ơn các bạn, ủng hộ để mình có động lực ra những bài viết và video tiếp theo nhé.