Cách làm rõ ảnh bị mờ bằng photoshop cs6 là sử dụng phần mềm photoshop online với tên gọi Adobe Photopea để sửa ảnh. Cách làm rõ ảnh bị mờ bằng photoshop cs6 nhanh chóng và dễ dàng cho ảnh đẹp lên.
Hiện nay, với những ảnh bị mờ như trên các trang cho tải hình ảnh photo editor online. Thì sẽ đôi khi có hạn chế vì bắt buộc mua tài khoản để tải ảnh đẹp với chất lượng gốc về máy của bạn.
Còn nếu tài khoản free bạn sẽ chỉ tải được ảnh demo rất mờ nếu phóng to. Thì cách làm rõ ảnh bị mờ bằng photoshop cs6 cung cấp cho bạn giải pháp miễn phí để có được hình ảnh đẹp chất lượng cao.

Mục đích cách làm rõ ảnh bị mờ bằng photoshop cs6
Đối tượng sử dụng cách làm rõ ảnh bị mờ bằng photoshop cs6 thông thường là những design hoặc các bạn ham mê photoshop. Muốn tăng chất lượng hình ảnh để sử dụng mục đích công việc, cá nhân.
Thì trong nghề đồ họa. Anh Chị Em chắc chắn nhiều lần cần 1 ảnh nào đó để làm icon trên web hay gắn vào thiết kế tờ rơi quảng cáo, thiết kế sản phẩm hoặc các ấn phẩm làm marketing.
Nhưng ảnh tải về chất lượng quá kém, nếu in ra sẽ không thể chấp nhận được nếu bạn thật sự có tâm với sản phẩm desgin của Mình. Hoặc khách gửi hình ảnh để làm. Nhưng logo hay icon hoặc hình ảnh kém.
Hoặc bạn là người ham mê học hỏi ngành thiết kế đồ họa để vọc vạch cho người yêu có tấm hình đẹp. Hay tự tay thiết kế chỉnh sản phẩm bán hàng bằng photoshop.
Nên cần có 1 hình ảnh rõ nét. Có nhiều cách làm và nhiều trường hợp khác nhau. Ở đây Mình tạm thời chia sẽ chút kinh nghiệm cá nhân về cách làm rõ ảnh bị mờ bằng photoshop cs6 cho icon khi tải trên mạng.
Công cụ photoshop online làm rõ ảnh
Công cụ photoshop online mà hôm nay Mình chia sẽ đó là New Adjustment layer Curves và Filter blur. Với New Adjustment layer Curves Mình có áp dụng cho bài chỉnh ánh sáng trong photoshop.
Về tác dụng của New Adjustment layer Curves, nó nằm trong phần mềm làm rõ ảnh bằng cách kéo vùng tối và sáng hội tụ lại với nhau. Bằng cách điều chỉnh thanh công cụ của Curves về giữa trung tâm
Từ đó giảm giảm sự nhiễu ảnh từ các chi tiết rìa của tấm hình. Mang lại sự rõ ràng hơn cho ảnh khi làm theo cách làm rõ ảnh bị mờ bằng photoshop cs6. Ứng dụng làm rõ ảnh cho ra ảnh chi tiết hơn so với ảnh gốc.
Hướng dẫn làm rõ ảnh bị mờ online
Bước 1: Như mõi khi, bạn nhớ bấm phím F11 để trình duyệt full màn hình, còn giúp fix lệnh Ctrl + T. Hãy mở file ảnh bạn cần khắc phục làm cho nó rõ nét hơn. Lệnh mở File là Ctrl + O.
Mình sẽ đính kèm file ảnh gốc trong bài hướng dẫn làm rõ ảnh mờ để Anh Chị Em sử dụng, sẽ dễ hơn trong các tình huống xử lý theo bài viết và video của Tôi.

Bước 2: Hãy vào Menu image > image size ( phím tắt Atl + Ctrl + i ). Và tăng thông số width và height vào khoảng 1000px. Bạn có thể không cần làm theo, nhưng tôi khuyến khích vì hình ảnh sẽ lớn hơn, rõ hơn.
Với hình ảnh lớn hơn, tác dụng phần mềm làm rõ ảnh sẽ tốt hơn. Vì mật độ điểm ảnh sẽ nhiều hơn giúp phần mềm tinh chỉnh và cãi thiện tốt hơn so với hình ảnh quá nhỏ.
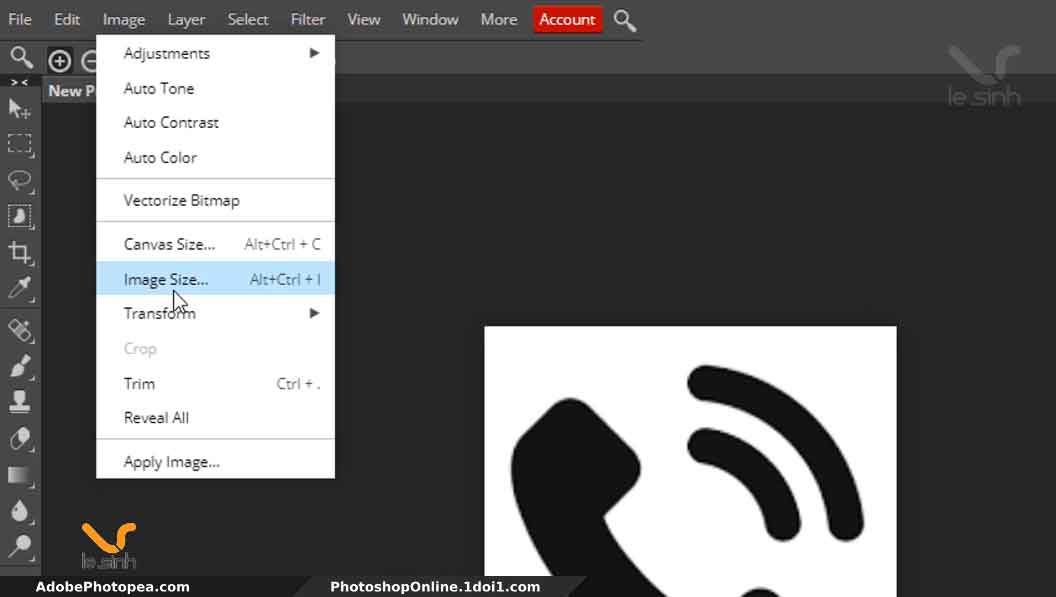
Bước 3: Sử dụng công cụ menu New Adjustment layer và chọn công cụ photoshop Curves, để tiến hành cân chỉnh lại vùng sáng và tối trên hình ảnh này kèm tác dụng làm rõ ảnh trắng đen.
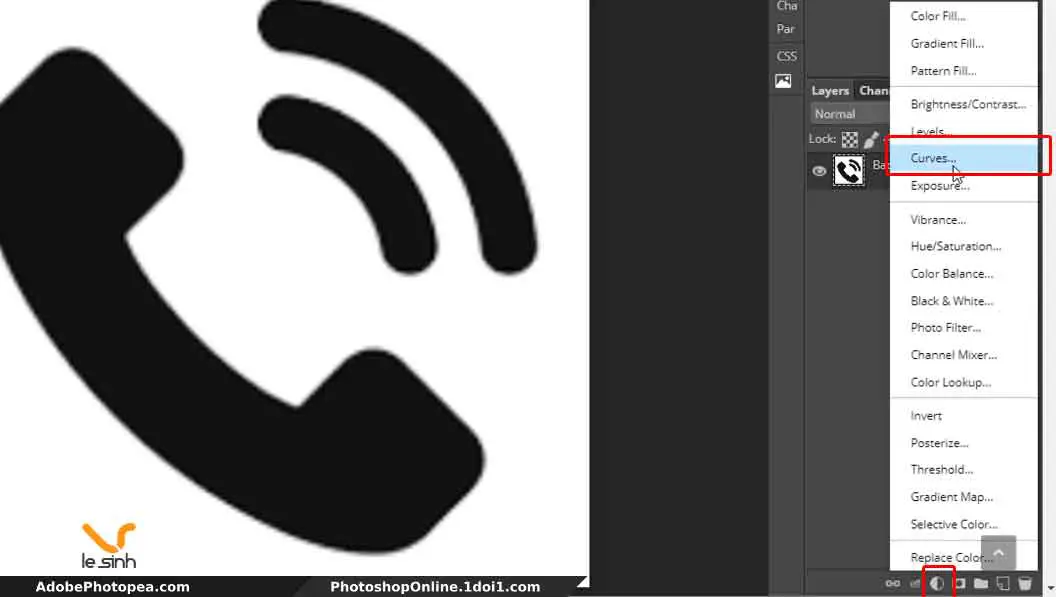
Bây giờ, hãy bấm chuột trái vào 2 điểm của trong công cụ curves. Và kéo chúng vào gần giữa của khung công cụ Curves Photopea. Giống như những gì Mình đang demo trong hình ảnh bên dưới.
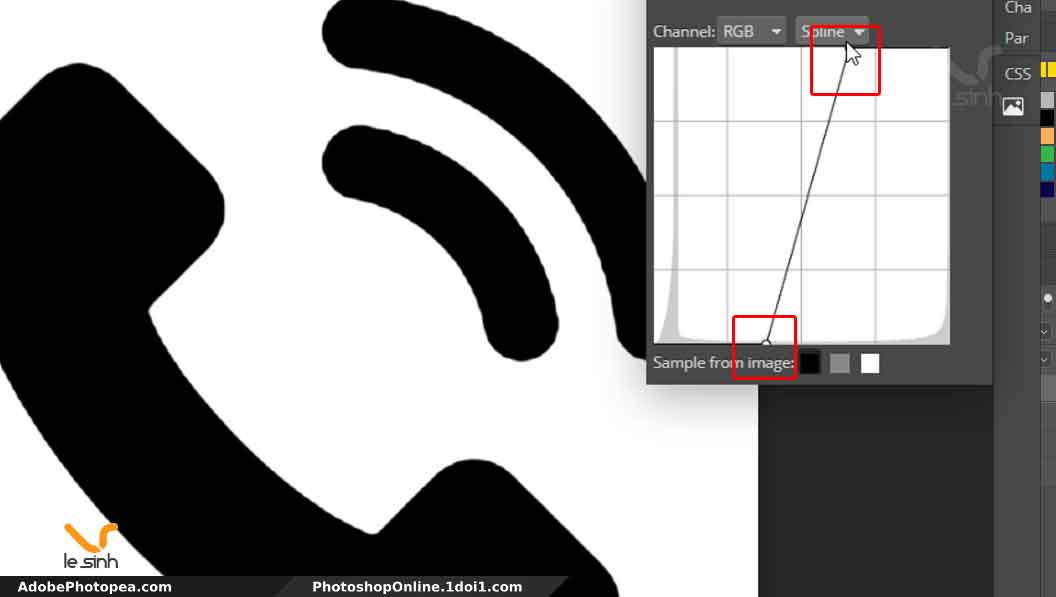
Bước 4: Bấm và giữ phím Ctrl, tiếp tục bấm chuột trái và 2 layer ( layer chứa hình ảnh và layer curves ). Sử dụng lệnh gộp layer bằng phím tắt Ctrl + E để 2 layer này thành 1 layer duy nhất.
Lúc này ứng dụng làm rõ ảnh lên rất nhiều. Nhưng các đường viền vẫn chưa mịn màng, có thể thấy rõ các đường biên gập nghềnh nhìn rất thô và xấu xí. Tất nhiên hãy tiếp tục làm để hình mịn hơn.
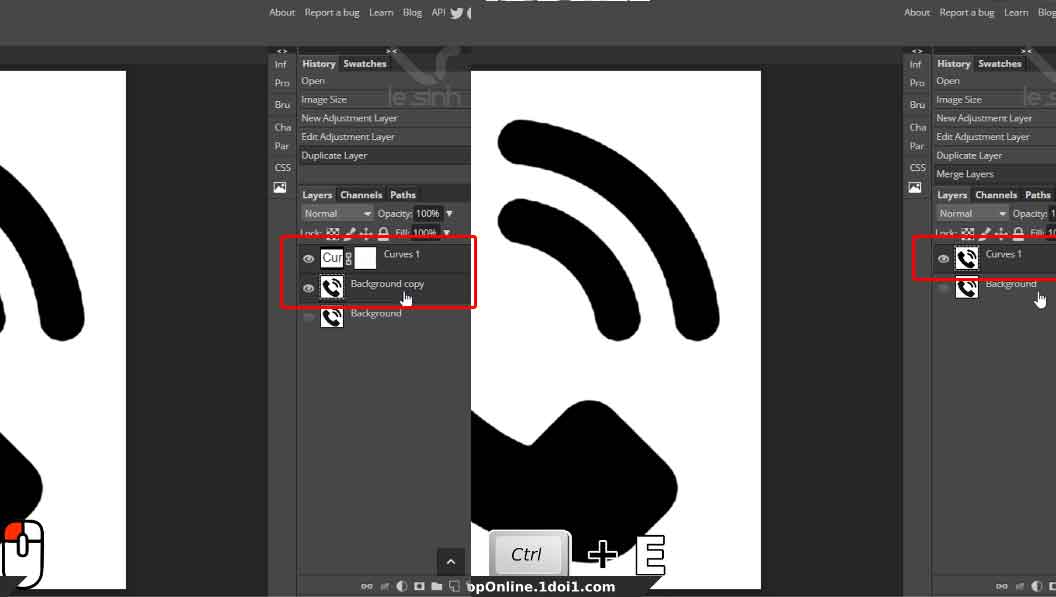
Bước 5: Đây là sẽ bước chúng ta làm đường biên của ảnh mịn màng hơn. Tôi sử dụng công cụ photoshop online Filter > Blur > Gaussian blur. Và thông số Radius Tôi sẽ chọn là 2px ( tùy thuộc từng hình ).
Nói sơ qua về Gaussian blur: tác dụng của Gaussian blur là làm mờ hình ảnh. Nghe có vẻ ngược lại so với việc chúng ta đang làm là làm rõ hình ảnh ^^.
Nhưng trong trường hợp này. Chúng ta sẽ Gaussian blur làm mờ đường biên của hình ảnh. Hình ảnh hiện tại đường biên của ảnh không được mịn.
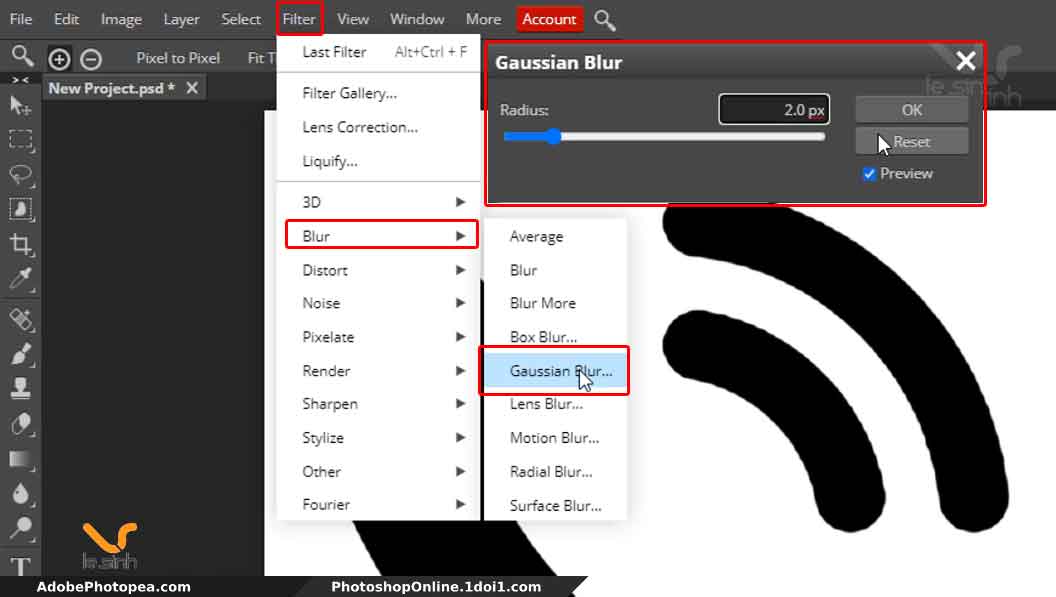
Bước 6: Thực hiện lại thao tác từ Bước 3 . Vào New Adjustment layer > Curves và kéo 2 điểm canh độ sáng tối của Curves về gần trung tâm của công cụ này để ảnh không còn mờ.
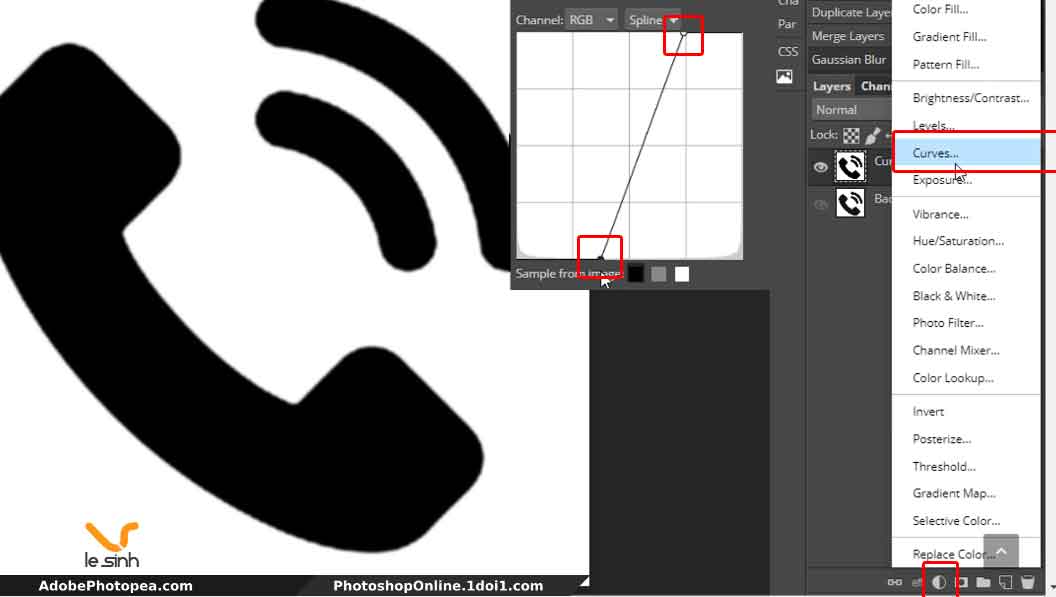
Bây giờ, việc bạn cần làm là thực hiện lại vòng lặp từ Bước 3 đến Bước 5. Sẽ mất khoảng 2 lần nữa để hình ảnh đạt yêu cầu như mong muốn của bạn đang cần sử dụng hình này cho mục đích của bạn.
Video hướng dẫn phần mềm làm rõ ảnh mờ
Như những bài viết trước của Mình. Sẽ kèm theo video thực hiện để Anh Chị Em xem và thực hiện thao những bước thật dễ hiểu để làm bài hướng dẫn cách làm rõ ảnh bị mờ bằng photoshop cs6.
Bài viết và video này ngắn hơn những video khác, Mình sẽ cố gắng ra thêm những bài chia sẽ và video trên kênh Youtube của Mình và những website học photoshop.
Cảm ơn các bạn đã xem và hãy ủng hộ bằng cách click vào quảng cáo trên website photoshop online và adobe photopea hoặc đăng ký kênh youtube.
Chúc bạn thực hiện thành công và có thể gửi lại bình luận về những câu hỏi hoặc yêu cầu về nội dung bạn đang muốn thực hiện.