Tìm hiểu cách cắt ảnh trong Photoshop bằng Pen Tool để đạt độ chính xác cao. Hướng dẫn chi tiết từng bước giúp bạn thành thạo công cụ Pen Tool.
Giới Thiệu
Cắt ảnh là một kỹ năng cơ bản và rất quan trọng trong quá trình chỉnh sửa ảnh. Đặc biệt, khi bạn muốn tạo ra các đường cắt chính xác và mượt mà, Pen Tool của Photoshop là công cụ không thể thiếu. Trong bài viết này, chúng ta sẽ tìm hiểu cách cắt ảnh trong Photoshop bằng Pen Tool một cách chi tiết và hiệu quả nhất. Pen Tool cho phép người dùng vẽ các đường path với độ chính xác cao, điều mà các công cụ khác như Magic Wand hoặc Lasso Tool không thể làm được.

Tại Sao Sử Dụng Pen Tool Để Cắt Ảnh?
Pen Tool không chỉ giúp bạn cắt ảnh một cách chính xác, mà còn giúp tạo ra các đường viền mượt mà và kiểm soát chi tiết hơn so với các công cụ cắt khác. Điều này đặc biệt quan trọng khi bạn cắt những hình ảnh phức tạp hoặc cần ghép ảnh bằng photoshop. Cách cắt ảnh trong Photoshop bằng Pen Tool giúp bạn đạt được kết quả tốt nhất trong các dự án thiết kế, dù là đơn giản hay phức tạp.
Hướng Dẫn Chi Tiết Cách Cắt Ảnh Trong Photoshop Bằng Pen Tool
1. Mở Ảnh Cần Chỉnh Sửa
Trước hết, bạn cần mở ảnh cần chỉnh sửa. Bạn có thể thực hiện theo các bước sau:
- File > Open để chọn ảnh từ máy tính.
- Khi ảnh đã được tải lên, hãy đảm bảo nó nằm trên một layer riêng biệt để dễ dàng thao tác.
2. Chọn Pen Tool
Pen Tool là công cụ chính mà chúng ta sẽ sử dụng trong bài viết này. Để chọn Pen Tool:
- Truy cập thanh công cụ bên trái, chọn Pen Tool (hoặc nhấn phím tắt P trên bàn phím).
- Pen Tool có nhiều chế độ hoạt động, nhưng với mục đích cắt ảnh, bạn sẽ sử dụng chế độ Path.
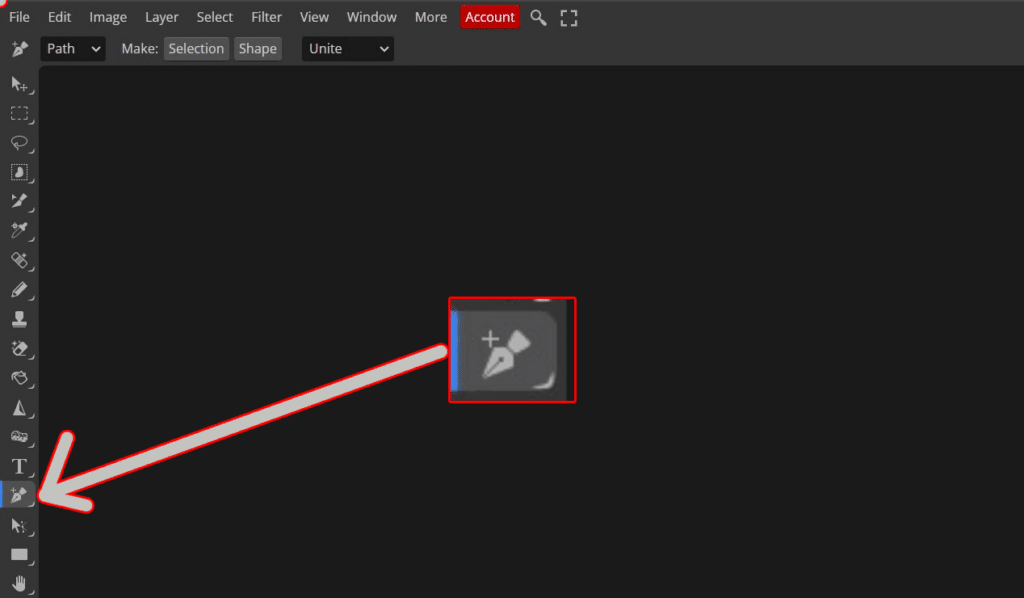
Đối với mình, khi sử dụng pen tool thường sử dụng nhất là Pen ( P ) đầu tiên, sau đó là chỉnh sửa lại đường vẽ Pen bằng Add Anchor Point ( thêm điểm ), Delete Anchor point ( xóa điểm ), Convert Point ( bẻ cong đường Pen tại điểm Point )
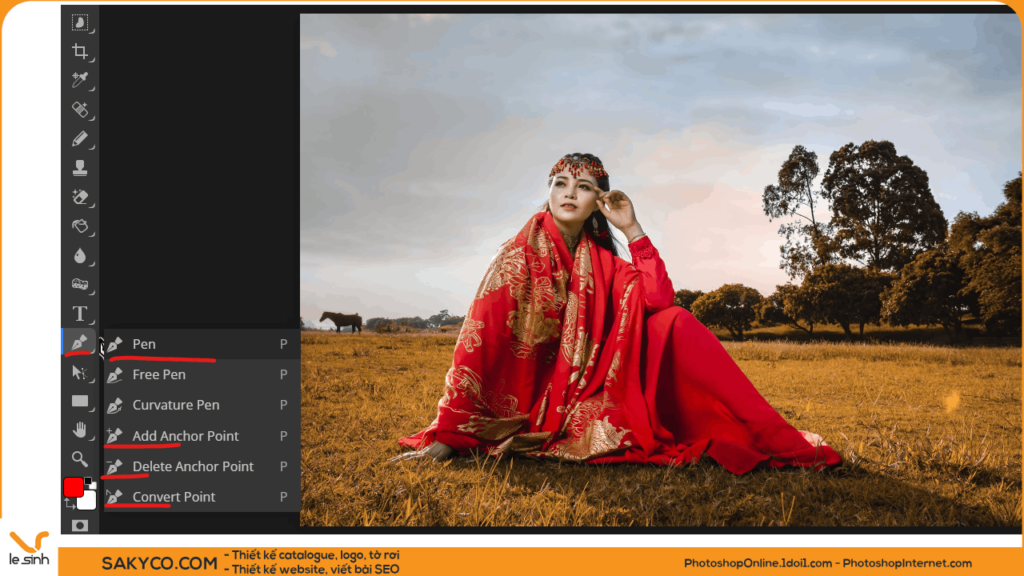
3. Tạo Đường Path Quanh Đối Tượng
Khi sử dụng Pen Tool, hãy nhấp vào từng điểm xung quanh đối tượng mà bạn muốn cắt. Mỗi lần nhấp sẽ tạo ra một điểm neo (anchor point). Bạn có thể tạo các đoạn thẳng hoặc đường cong bằng cách nhấn và kéo chuột khi tạo các điểm neo. Để điều chỉnh độ cong của các đường, bạn có thể kéo hai tay cầm từ mỗi điểm neo để tạo đường viền phù hợp với đối tượng.
Hay xem hình bên dưới, mình mô tả quá trình thao tác như sau: Đầu tiên ( mũi tên đỏ ) là điểm đầu tiên mình tạo Pen khi click vào ảnh, tiếp theo mình thả chuột trái > di chuyển đến vị trí tiếp theo > bấm ( giữ chuột trái ) di chuyển chuyển chuột để tạo ra đường cong mong muốn > tiếp tục lặp lại thao tác đó ( hoàn thành một vòng màu xanh demo ). Tại điểm cuối cùng, bạn phải đóng Pen bằng cách rê chuột vào Point đầu tiên đã tạo, lúc này sẽ thấy có vòng tròn nhỏ xíu bên phải của con trỏ. Bấm vào đó để kết thúc Pen.
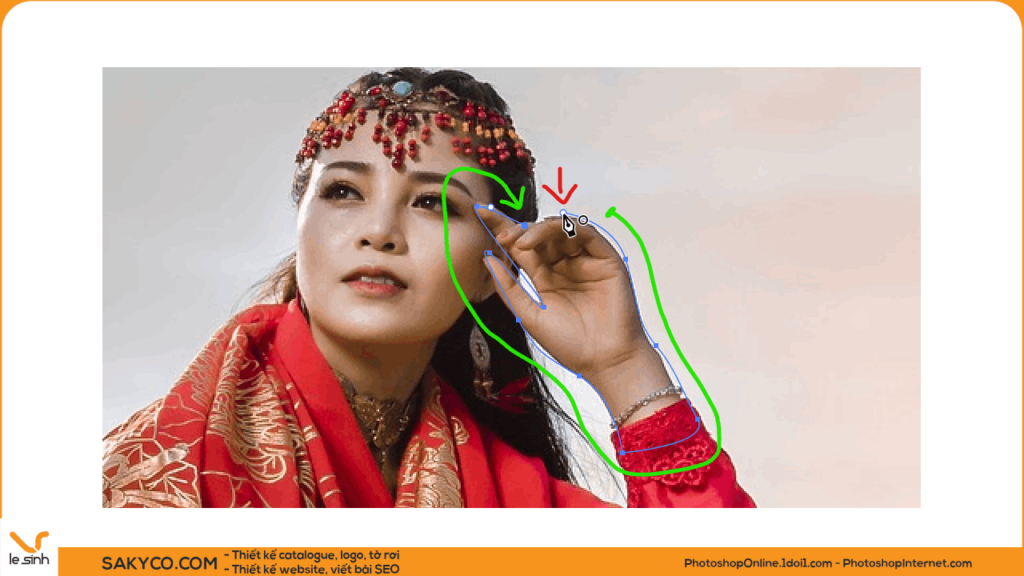
Để có thể bẻ cong, điều chỉnh lại các đương con của Pen. Hãy chọn Convert Point ( bên trong công cụ Pen ) > bấm ( giữ ) chuột trái vào một điểm Point đã tạo > Di chuyển chuột để tạo ra đường cong mong muốn.
Lưu ý: Pen Tool có thể mất chút thời gian để làm quen, nhưng nó cung cấp độ chính xác vượt trội khi bạn cần cắt những chi tiết phức tạp.
4. Hoàn Thành Đường Path
Khi bạn đã đi hết một vòng quanh đối tượng và quay lại điểm bắt đầu, nhấp vào điểm đầu tiên để đóng đường path. Lúc này, bạn đã hoàn thành việc tạo đường path quanh đối tượng.
5. Tạo Vùng Chọn Từ Đường Path
Để biến đường path thành một vùng chọn (selection), bạn cần chuyển đổi đường path đã tạo thành vùng chọn:
- Trên thanh công cụ phía trên, nhấn vào nút Make Selection. ( hoặc chuột phải vào khu vực có đường Pen > chọn Make Selection )
- Đối với photoshop của Adobe: Một hộp thoại sẽ xuất hiện, trong đó bạn có thể điều chỉnh Feather Radius (độ mềm của viền). Nếu bạn muốn viền cắt sắc nét, hãy để giá trị Feather Radius là 0.
- Đối với Photoshop online: hộp thoại Make Selection xuất hiện > chọn Mode mong muốn > Bấm OK
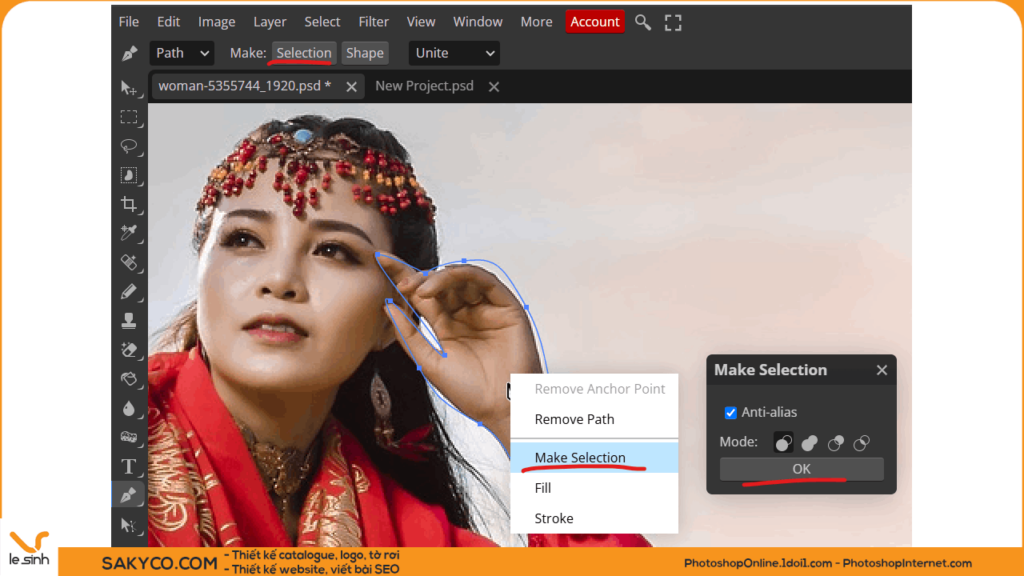
6. Cắt Đối Tượng
Sau khi đã chuyển đường path thành vùng chọn, bạn có thể cắt đối tượng ra khỏi nền hoặc di chuyển đối tượng sang một layer khác:
- Nhấn Ctrl + J (hoặc Cmd + J trên Mac) để sao chép vùng chọn vào một layer mới.
- Hoặc nhấn Delete để xóa phần nền không mong muốn, chỉ giữ lại đối tượng đã chọn.
Các Từ Khóa Liên Quan Khác Và Thủ Thuật
1. Sử Dụng Công Cụ Quick Mask Cho Các Chi Tiết Nhỏ
Ngoài việc sử dụng Pen Tool, bạn có thể kết hợp với công cụ Quick Mask để chọn các chi tiết nhỏ hơn mà Pen Tool không dễ xử lý. Quick Mask cho phép bạn vẽ các chi tiết bằng cách sử dụng cọ vẽ và chuyển đổi vùng vẽ thành vùng chọn sau khi hoàn thành.
2. Kết Hợp Với Lasso Tool
Nếu bạn cảm thấy cần chỉnh sửa thêm một số vùng chọn sau khi sử dụng Pen Tool, bạn có thể kết hợp với Lasso Tool hoặc Polygonal Lasso Tool để tinh chỉnh các đường cắt. Cách cắt ảnh trong Photoshop bằng Pen Tool sẽ trở nên dễ dàng và chính xác hơn khi kết hợp với các công cụ khác.
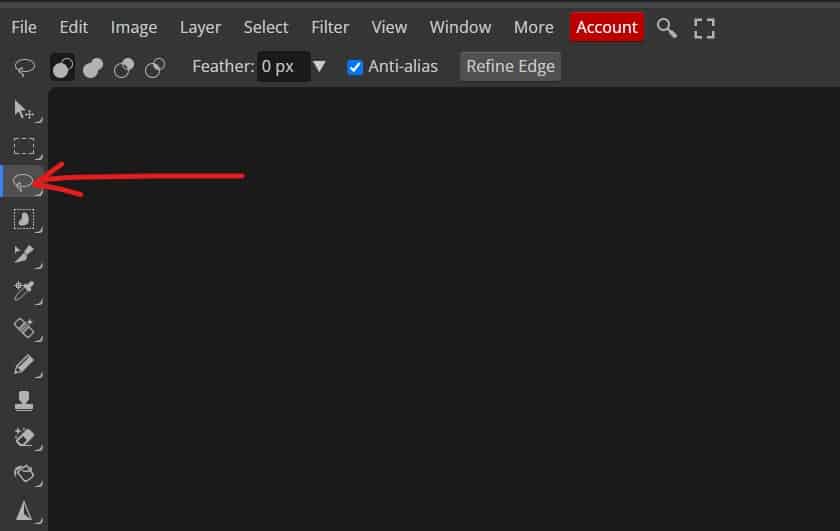
3. Tối Ưu Hóa File Ảnh Sau Khi Cắt
Sau khi cắt ảnh xong, bạn có thể tối ưu hóa file để sử dụng trên web hoặc in ấn. Hãy đảm bảo rằng kích thước file không quá lớn bằng cách nén ảnh hoặc sử dụng các công cụ tối ưu hóa hình ảnh trực tuyến.
Lợi Ích Khi Sử Dụng Pen Tool
Pen Tool không chỉ cung cấp độ chính xác tuyệt đối, mà còn có thể được sử dụng cho nhiều mục đích khác nhau ngoài việc cắt ảnh. Bạn có thể sử dụng Pen Tool để:
- Tạo các hình dạng tùy chỉnh: Ngoài việc cắt ảnh, Pen Tool còn giúp bạn vẽ các hình dạng phức tạp cho dự án thiết kế của mình.
- Tạo viền cho đối tượng: Bạn có thể sử dụng các đường path được tạo ra từ Pen Tool để thêm các viền quanh đối tượng sau khi cắt.
Ngoài ra, việc sử dụng Pen Tool còn giúp nâng cao khả năng thao tác chính xác trên các ảnh có độ phân giải cao, tạo ra những đường cắt mượt mà, chuyên nghiệp, ngay cả khi xử lý những chi tiết nhỏ nhất.
Kết Luận
Việc sử dụng Pen Tool để cắt ảnh trong Photoshop không chỉ mang lại kết quả chính xác mà còn giúp bạn kiểm soát tốt hơn quá trình chỉnh sửa hình ảnh. Với hướng dẫn chi tiết này, bạn đã biết cách cắt ảnh trong Photoshop bằng Pen Tool và các mẹo hữu ích để cắt chính xác hơn. Hãy thực hành thường xuyên để làm chủ công cụ mạnh mẽ này và ứng dụng nó vào các dự án thiết kế của bạn.
Liên kết tham khảo: Nếu bạn muốn khám phá thêm nhiều công cụ và kỹ thuật chỉnh sửa ảnh, hãy truy cập Photoshop Internet để tìm hiểu thêm các mẹo và thủ thuật về Photoshop.