Hướng dẫn chuyển ảnh thành tranh vẽ bằng photoshop online trên nền tảng website của photo editor online giúp chuyển ảnh thành tranh vẽ bút chì đơn giản và nhanh chóng cho những người bạn muốn có ảnh vẽ bằng bút chì.
Với cách chuyển ảnh thành tranh vẽ trên photoshop! Bạn gần như có ngay tranh vẽ bằng bút chì để lưu trữ lại kỹ niệm của mình. Thậm chí nếu thực hiện thao tác thuần thục trong photoshop online, bạn hoàn toàn có 1 tấm ảnh gần giống tranh bút chì thật.

Tranh vẽ bằng bút chì là gì?
Từ trăm năm có khi cả ngàn năm của loài người trước đó. Kỹ thuật vẽ tranh bằng bút để tái hiện cảnh vật, con người đã được thực hiện. Và tranh vẽ bằng bút chì ( cây bút ) là sử dụng bút để vẽ lên giấy hoặc các vật liệu khác nhau nhờ vào tài hoa của người họa sĩ.
Và tranh vẽ bằng bút chí gần như đã đi sâu vào tiềm thức của nhiều thế hệ. Vì vậy để sử hữu 1 tấm hình vẽ bằng bút luôn có một thứ gì đó làm con người ấn tượng và muốn lưu giữu. Nắm bắt điều đó, website xin hướng dẫn chuyển ảnh thành tranh vẽ.
Hướng dẫn chuyển ảnh thành tranh vẽ
Sau khi nói sơ qua về khái niệm tranh vẽ bằng bút. Tôi xin phép được đi vào chi tiết bài hướng dẫn chuyển ảnh thành tranh vẽ bằng photoshop online ( photopea ) hoặc adobe photoshop phiên bản PC gần như tương đồng với phần mềm online. Nên bạn có thể áp dụng chung cho adobe photoshop.
Về cơ bản đây là một kỹ thuật chỉnh sửa ảnh với photoshop để tạo ra sản phẩm theo mong muốn của người thiết kế đồ họa từ việc kết hợp hình ảnh và công cụ photoshop online có sẵn trong phần mềm và kết hợp để tạo ra sản phẩm cuối cùng.
Nguyên liệu thực hiện
Bạn có thể tải hình ảnh này về để phù hợp với bài hướng dẫn. Lưu ý: mở hình ảnh trong tab mới của trình duyệt > loại bỏ .webp trong link của hình ảnh. Đồng nghĩa với link hình chỉ còn htttps://……/.jpg hoặc htttps://……/.jpeg

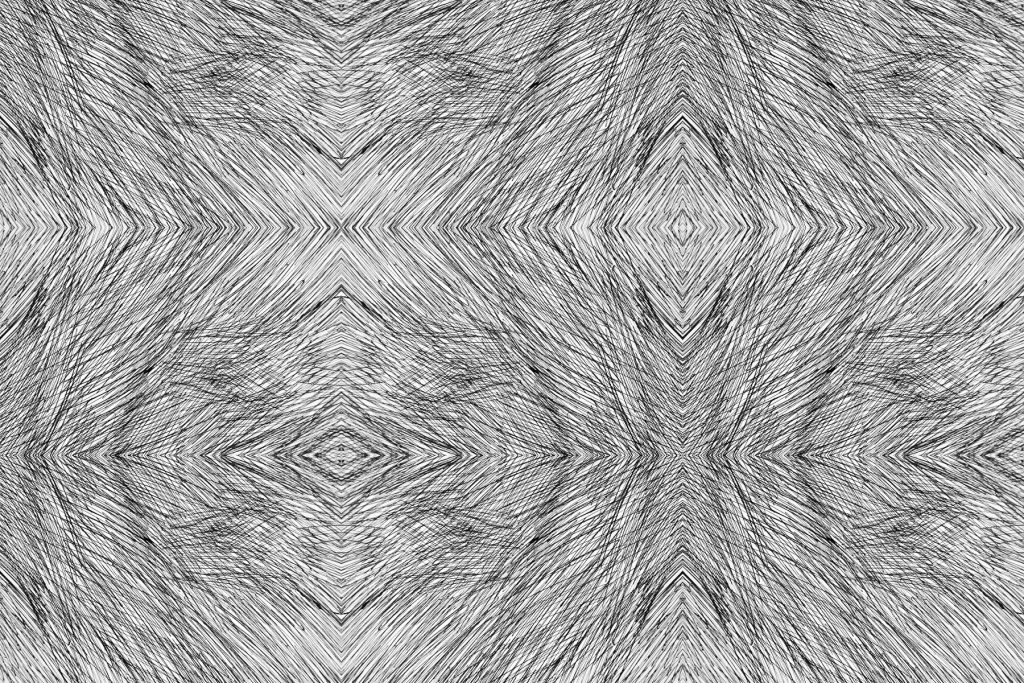
Hướng dẫn chi tiết
Bước 1: Mở hình ảnh đã tải về bằng lệnh CTRL + O ( File > Open )
Bước 2: Đổi tên layer có cô gái để dễ quản lý khi thao tác. Tôi sẽ đổi tên layer thành “the girl”.
Bước 3: Nhân đôi layer The Girl bằng lệnh CTRL + J . Chúng ta sẽ được layer “the girl copy”.
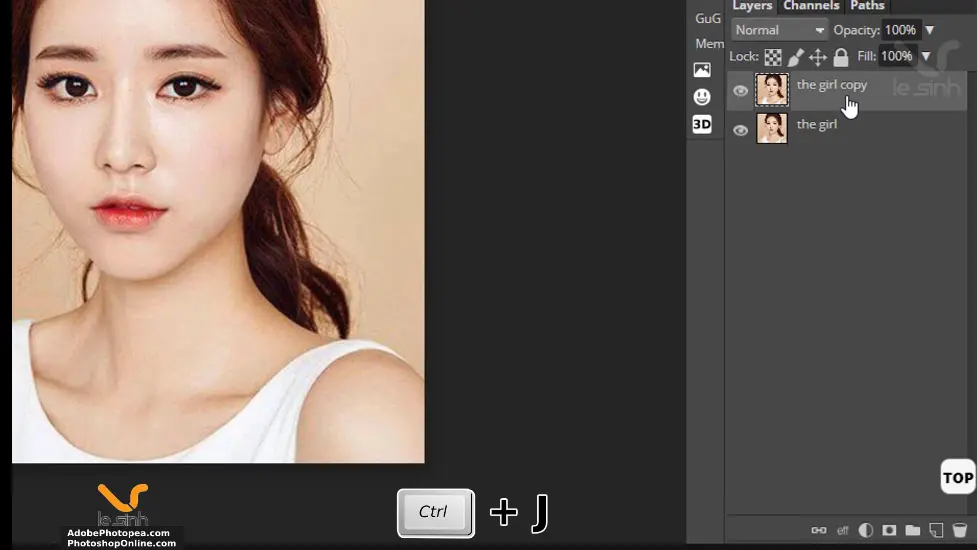
Bước 4: Tại layer “the girl copy” hãy sử dụng phím tắt CTRL + U. Một hộp thoại về các thông số màu sẽ xuất hiện. Chú ý vào thông số Saturation. Hãy kéo thanh điều khiển về bên trái hoặc gõ vào ô thông số: -100.
Lý do chúng ta thực hiện công việc này trong bài viết chuyển ảnh thành tranh vẽ – vì tôi muốn hình ảnh trở thành ảnh trắng đen. Bấm vào chữ OK hoặc Enter để đồng ý với thông số đã chỉnh sửa.
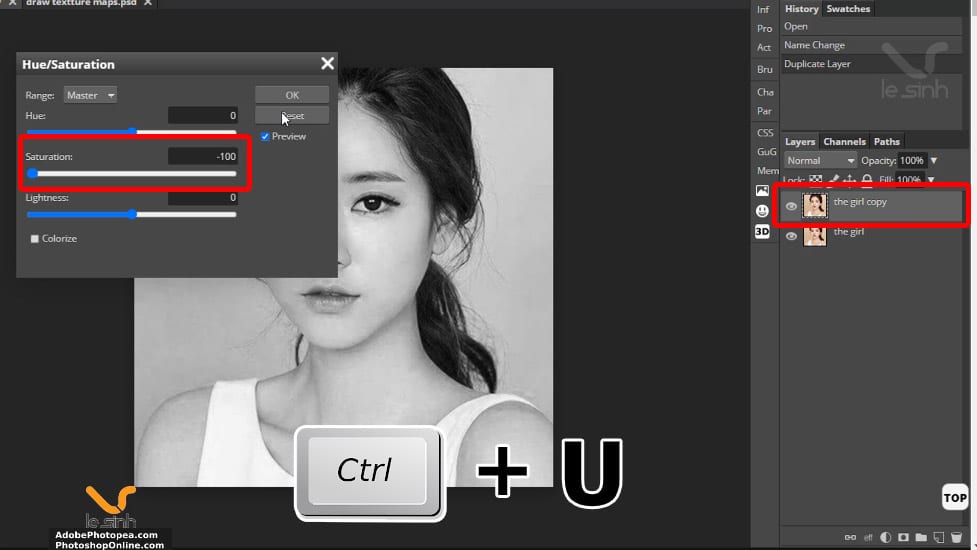
Bước 5: Tại layer “the girl copy”, bạn tiếp tục nhân đôi layer này thêm lần nữa. Bấm phím tắt CTRL + J . Chúng ta sẽ có thêm một layer mang tên “the girl copy2” .
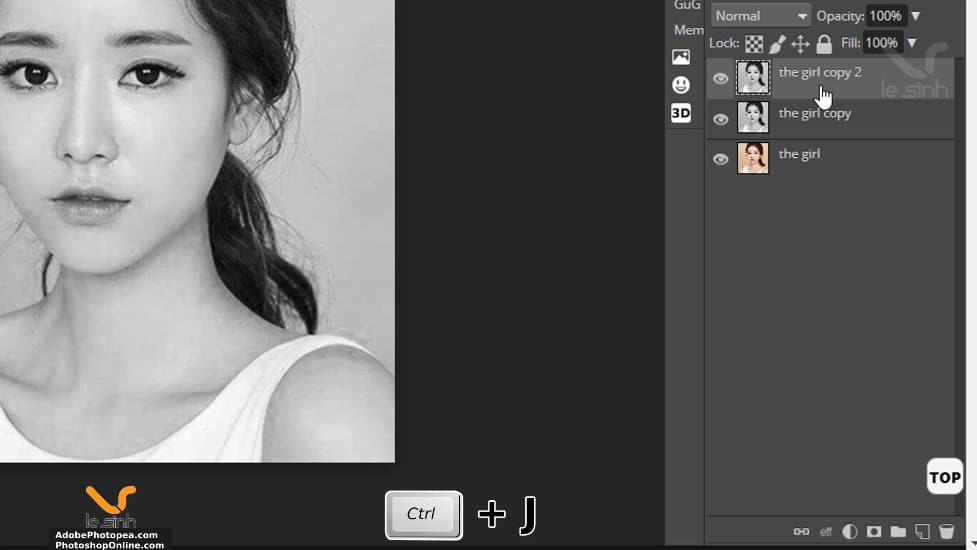
Bước 6: Trước khi thực hiện bước này, hãy chắc chắn bạn đạng chọn layer “the girl copy2”. Ngay bây giờ truy cập vào đường dẫn Filter > Filter Gallery… ( trên thanh menu của phần mềm photoshop ) để chọn các bộ lọc có sẵn trên photoshop online ( tương tự với photoshop adobe ).
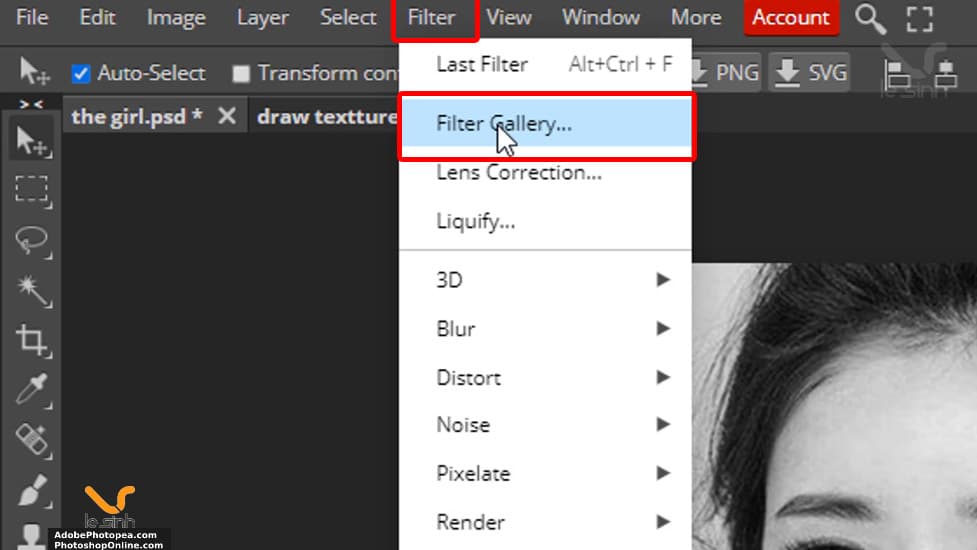
Bước 7: Trong Thư viện Filter Gallery. Chọn bộ lọc “Photocopy” và điều chỉnh thông số lần lược: Detail = 15, Darkness = 1 và bấm vào phím OK để kết thúc thao tác. Kết thúc tao tác này, gần như bạn đã có được phần cơ bản của việc chuyển ảnh thành tranh vẽ ( 50% )
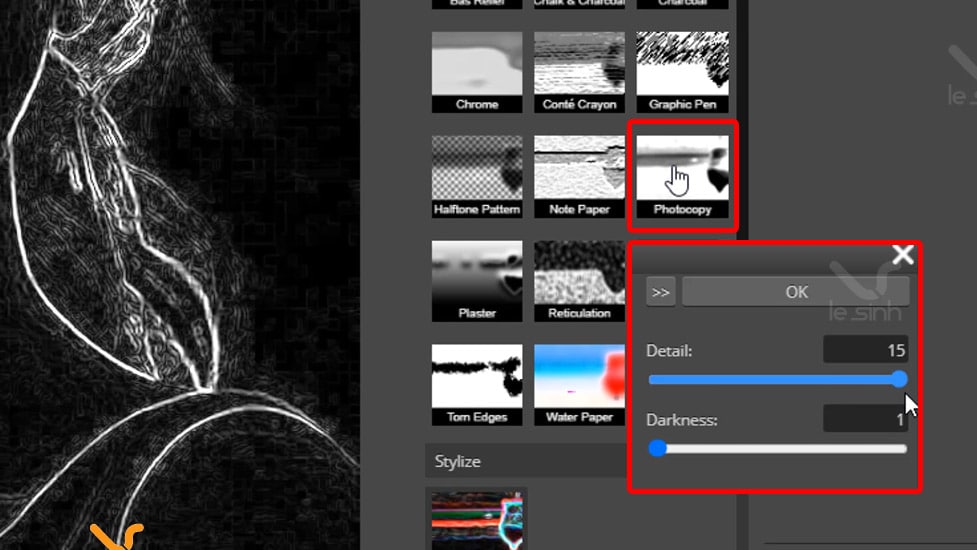
Lưu ý: Trong trường hợp sau khi bấm OK nhưng sản phẩm cho ra là không phải màu trắng đen. ( màu đỏ, màu xám nhạt,… ) Bạn vui lòng bấm tổ hợp phím CTRL + Z để trở lại ảnh ban đầu ( trước khi sử dụng bộ lọc. Và chọn giúp tôi bảng màu giống như hình ảnh này: ( hoặc sử dụng phím tắt: Bấm phím D )

Bước 8: Thay đổi vị trí 2 layer như sau: Layer “the girl copy” được đưa lên phía trên. Layer “the girls copy 2” được chuyển xuống phía dưới. Thác tác thực hiện: Bạn bấm và giữ chuột trái vào layer “the girl copy” > đưa chuột trái lên trên để di chuyển layer “the girl copy” lên phía trên.
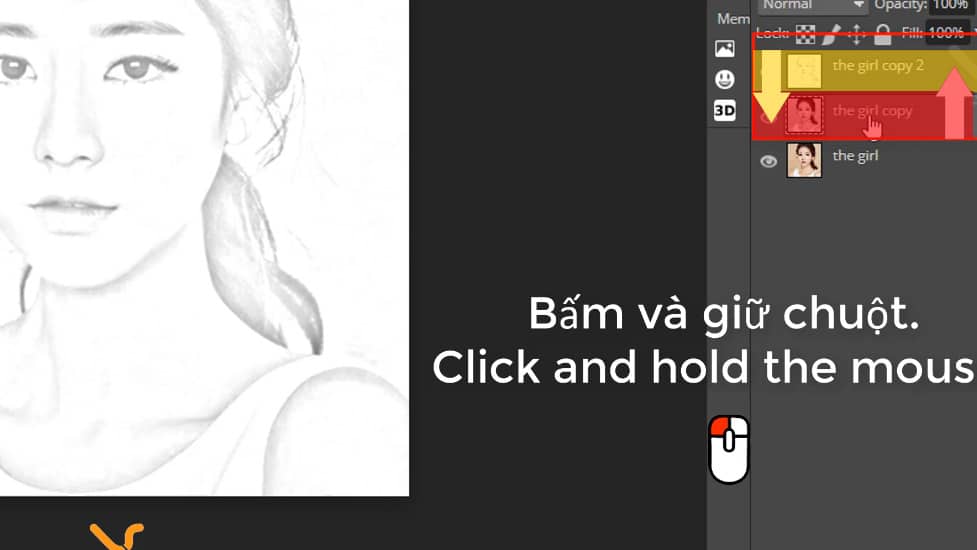
Khi đã thực hiện xong bước này, chọn layer “the girl copy”. Chỉnh lại thông số Opacity = 20%. Nếu bạn chưa biết vị trí của Opacity, thì nó ngay phía trên của layer.
Bước 9: Mở ảnh “draw textture maps” được cung cấp ở đàu video. Chọn nhanh tấm ảnh bằng cách giữ phím CTRL và click chuột trái vào layer chưa ảnh để tạo vùng chọn > CTRL + C để copy toàn bộ tấm ảnh. Thực hiện lần lượt thao tác từ 1 > 2 > 3 như trong hình ảnh mô tả bên dưới.
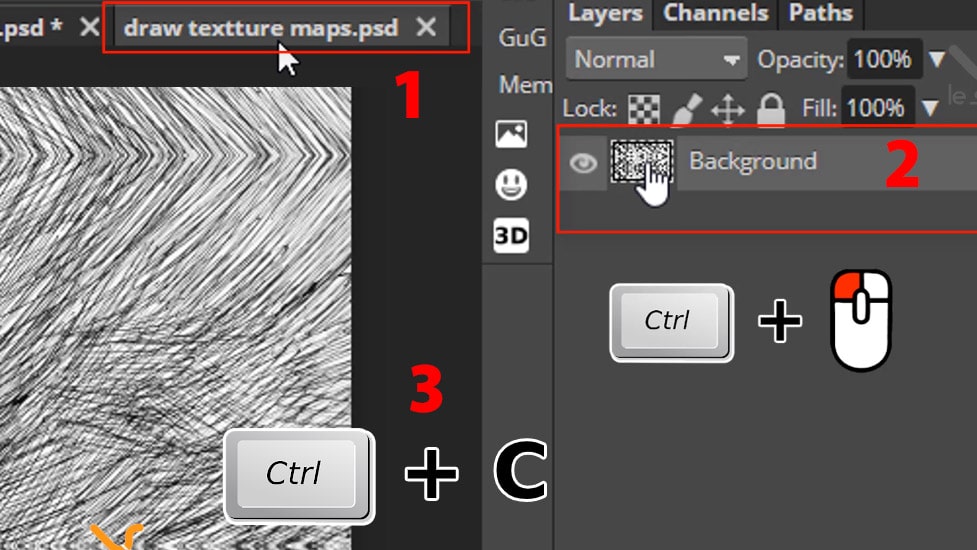
Bước 10: quay trở lại nơi làm việc có ảnh cô gái “The Girl”. Dán tấm hình vừa copy vào bằng lệnh CTRL + V. Hãy đổi tên lại để dễ quản lý file. Tôi đặt tên cho layer này là “draw textture maps”. Và chắc chắc rằng layer này nằm trên cùng.
Chọn chế độ hòa trộn là Multipy và Opacity = 20% giúp layer “draw textture maps” hòa trộn trong suốt. Sau đó, hãy di chuyển vị trí những sọc kẻ ( di chuyển vị trí hiển thị layer “draw textture maps” ) đến vị trí bạn cho là phù hợp với hình cô gái bên dưới.
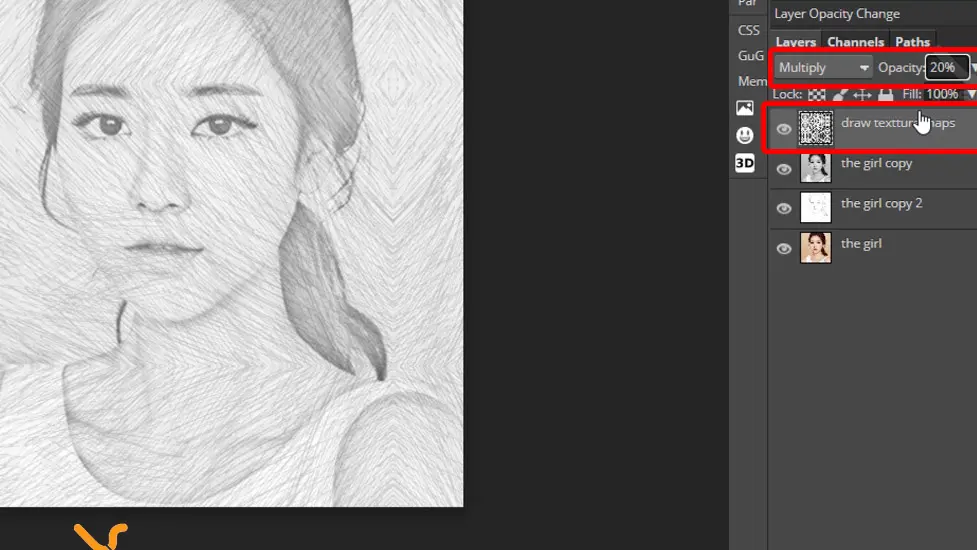
Bước 11: Chọn công cụ tẩy xóa của photoshop “Eraser tool” phím tắt là B. Và lần lượt chọn các thông số như hình mô tả bên dưới. Size: 200px , Nét cọ mờ, Opacity từ 20% – 40% tùy bạn mong muốn. Lưu ý rằng đây là thao tác quan trọng trong bài chuyển ảnh thành tranh vẽ này. Vì vậy hãy xóa những không không mong muốn cẩn thận.
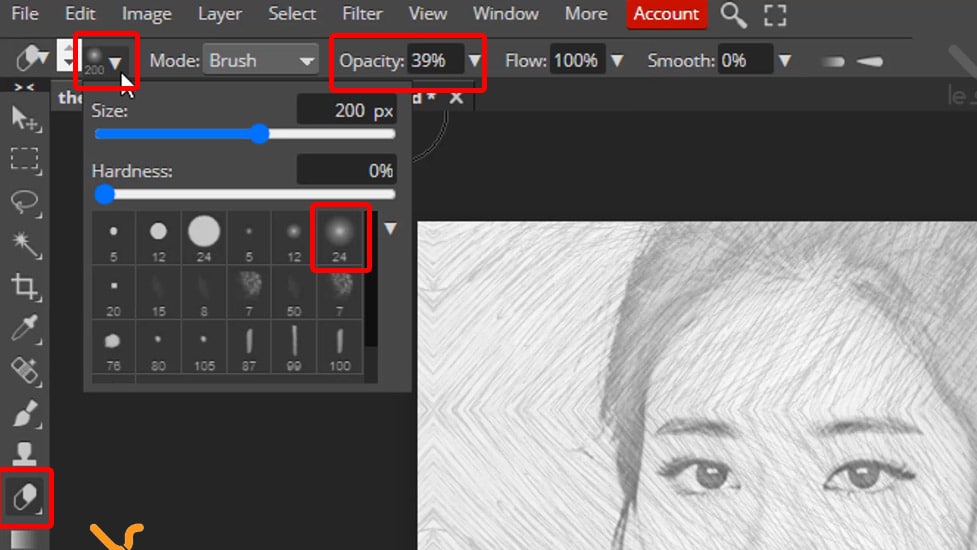
Tiến hành xóa những vị trí ảnh không muốn hiển thị trên layer Draw textture maps để tấm hình giông tranh vẽ bút chì. Những vị trí tôi nghĩ rằng nên xóa là trung tâm khuôn mặt của cô gái, cổ và vai. Thêm nữa, những vùng ảnh ngoài cùng của tấm hình.
Đến đây là hướng dẫn chuyển ảnh thành tranh vẽ bằng photoshop online đến đây là kết thúc. Bạn có thể nhân bản layer draw textture maps bằng lệnh CTRL + J để tiếp tục tạo ra vùng giả lập bút chì khác xung quanh cô gái đến khi hoàn hảo.

Video hướng dẫn chuyển ảnh thành tranh vẽ
Đây là video từ kênh youtube học photoshop online của tôi. Nó quay lại từng bước thao tác tôi thực hiện trong bài viết cách chuyển ảnh thành tranh vẽ. Hy vọng video sẽ giúp bạn hiểu hơn về cách thức làm việc của bài viết – khi vốn từ vựng của tôi không được tốt trong bài!
Cảm ơn bạn đã ghé thăm website này. Hãy click vào quảng cáo trên website để tôi tiếp tục có thể làm video và bì viết tiếp theo như bài chuyển ảnh thành tranh vẽ này. Phần lớn doanh thu của tôi phụ thuộc vào trang website trong thời điểm kinh tế khó khắn. Cảm ơn mọi người.
Bài viết rất hay đấy . Cảm ơn admin. Ủng hộ website.