Cách làm double exposure với Photoshop chắc nhiều bạn đã biết. Bài hướng dẫn làm double exposure bằng Pixlr này là một cách mới khi chỉnh sửa ảnh online trên app này thay thế cho pts online.
Với app chỉnh ảnh trên máy tính này các bạn cũng có thể gọi là photoshop online pixlr để thay thế cho photoshop mà trang chủ website này đang cung cấp khi bạn không quen với các công cụ trong photoshop mà mình từng có rất nhiều bài viết đã xuất bản. Đây giống như app chỉnh ảnh nên sẽ tiện lợi và quen hơn với nhiều bạn trẻ.
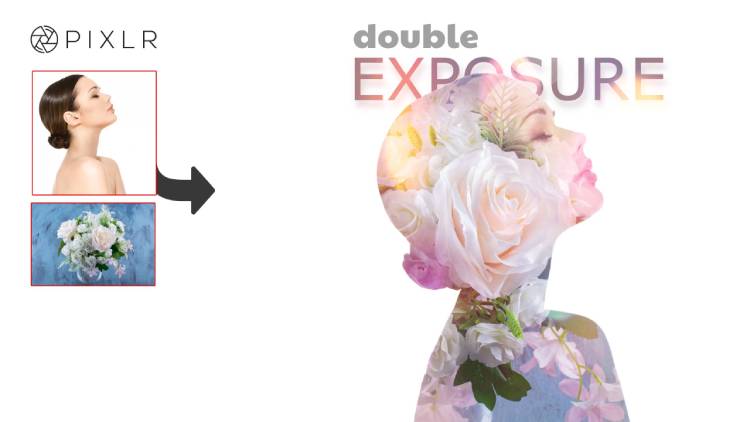
Double exposure là gì?
Là cách kết hợp hai tấm ảnh lại với nhau để tạo ra một tấm ảnh mới với hiệu ứng đẹp mắt khi lồng chúng vào nhau và xóa đi những điểm không cần thiết để giữu lại chi tiết đẹp nhất. Thông thường hiệu ứng double exposure là sự kết hợp giữa chủ thể là con người, động vật và ảnh lồng vào là hoa, cảnh vật,…
Khác với việc ghép người vào nền ảnh, hiệu ứng exposure thông thường lấy chủ thể là người, động vật để làm khung ảnh và ảnh lồng như cảnh vật, hoa sẽ lấp đầy phần khung ấy.
Cách làm double exposure bằng Pixlr
Mình xin cung cấp nguyên liệu làm trong bài này là 2 tấm ảnh như trong bài viết để những bạn nào có nhu cầu có thể tải về và thực hiện cho giống với những bước mình hướng dẫn.
Nguyên liệu
Nguyên liêu làm bài này là ảnh của cô gái và ảnh bông hoa làm nền. Link được lưu trên drive google mời bạn tải về theo liên kết này: ảnh nguyên liệu
Thực hiện
Bước 1: bấm vào nút TẢI ẢNH LÊN để up hình ảnh cô gái hoặc hình của bạn đang có vào phần mềm chỉnh sửa ảnh này. Hình này là hình chính để làm khung cho toàn bộ tấm ảnh sau này nhé.
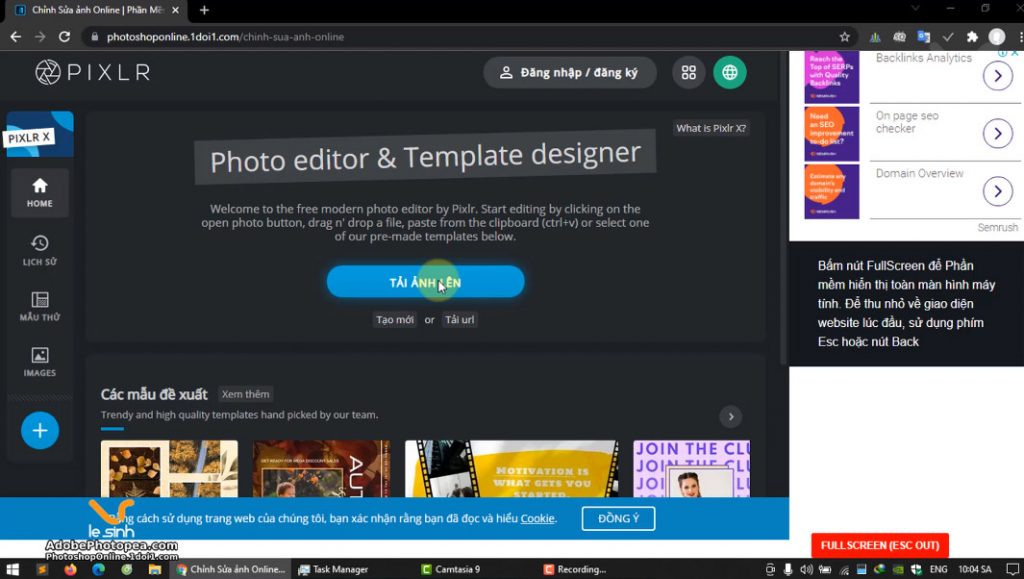
Bước 2: chọn công cụ CẮT > CẮT THÔNG MINH và chọn thông số của công cụ CẮT THÔNG MINH lần lượt là CHẾ ĐỘ: XÓA, ĐỘ MỀM: SÁNG. Chú ý phần LIỀN KỀ nếu nút đó chưa được bật, bạn hãy bấm vào để nó bật lên luôn nhé.
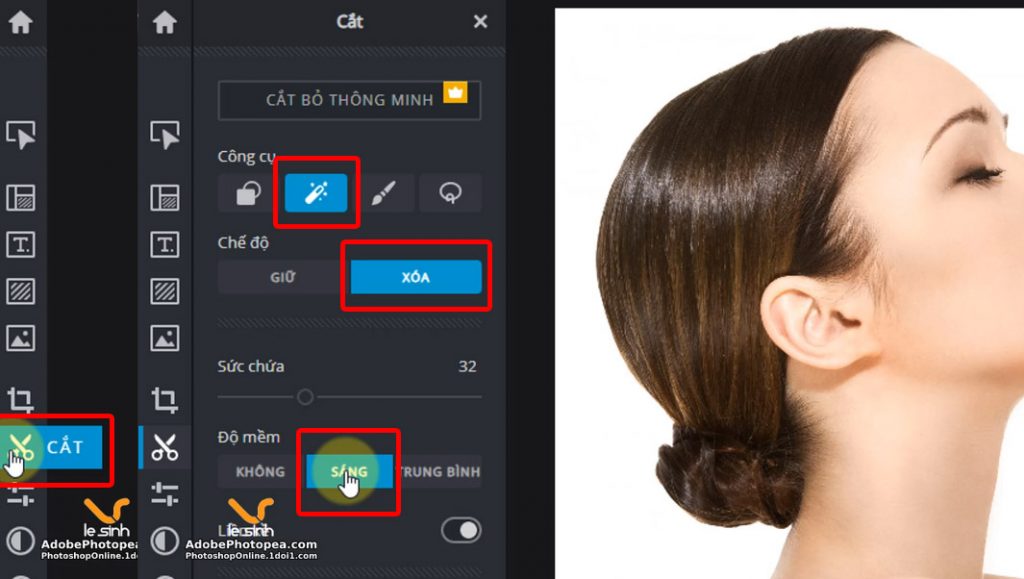
Tiếp theo, bạn rê chuột vào vùng nền màu trắng của tấm hình cô gái. Bấm chuột trái vào nền trắng đó, phần mềm chỉnh sửa ảnh này sẽ ngay lập tức tách nền ảnh bằng cách xóa đi toàn bộ phền nền màu trắng, chỉ giữ lại chủ thể là cô gái.
Mình thấy công cụ tách nền ảnh bằng phần mềm này cũng rất nhanh. Tuy nhiên nếu so sánh với việc tách nền ảnh bằng photoshop online thì phần mềm này còn một số hạn chế để tinh chỉnh được vùng nền được cắt theo ý muốn của bạn nên hiệu ứng double exposure cũng không đẹp bằng photoshop được.
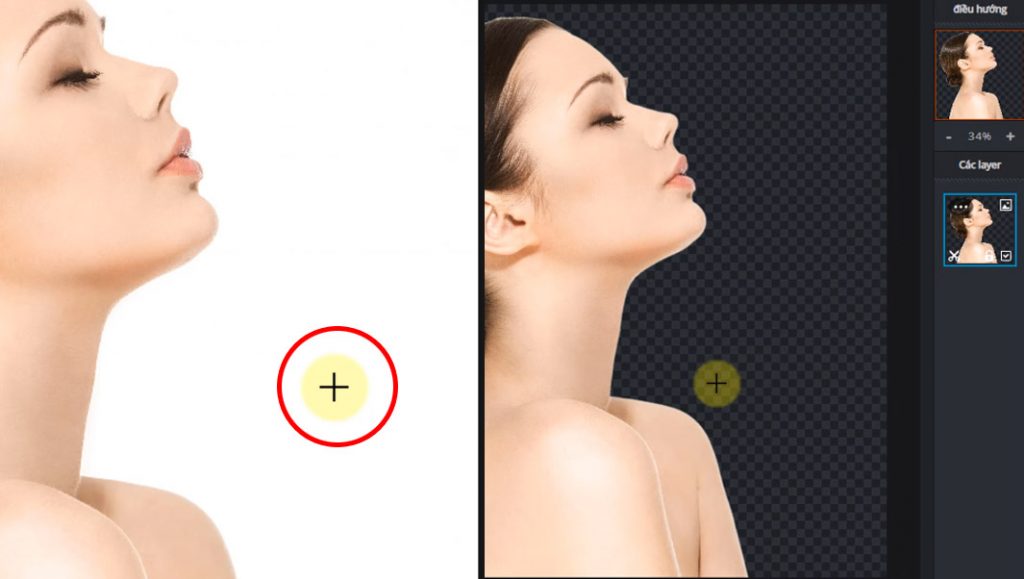
Bước 3: vì tấm hình cô gái đang được phần mềm hiểu là LAYER GỐC, nên nó đang ở chế độ khóa, bạn sẽ không di chuyển được hay thay đổi kích thước được bằng thao tác kéo. Hãy vào menu SẮP XẾP & PHONG CÁCH > MỞ KHÓA để có thể mở được chức năng thay đổi size ảnh.
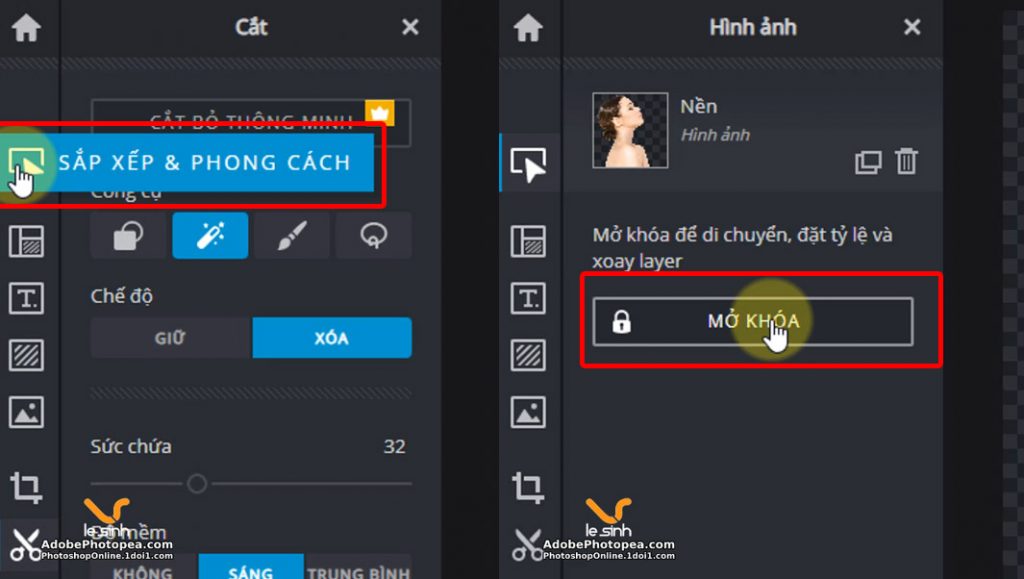
Bây giờ bạn đã có thể bấm và giữa chuột trái ở một góc bất kỳ để kéo thu nhỏ hay phóng to hình ảnh cô gái theo mong muốn và đi đến bước tiếp theo của bài làm double exposure này nhé.

Bước 4: thêm nền trắng cho tấm hình để dễ quản lý ảnh hơn khi làm và cũng giúp thể hiện các hiệu ứng lúc chỉnh sửa tốt hơn với thị giác của bạn. Để thêm được nền màu trong app này bạn nhìn vào dấu cộng ở dưới và bấm vào. Xuất hiện bảng thêm layer thì chọn Hình Dạng để tạo 1 layer có màu nền.
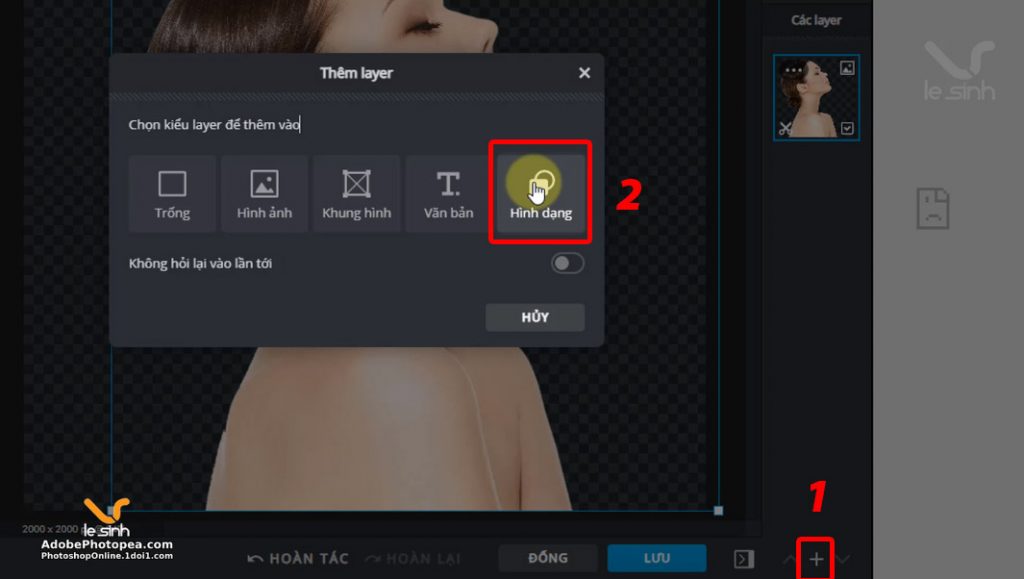
Layer hình nền màu này lúc mới thêm vào sẽ là màu xám, vì đang hướng dẫn làm theo nền trắng, nên bạn chọn thông số màu là màu trắng nhé. Tiếp đó bấm giữa chuột vào một góc của layer đó và kéo ra rộng ra, che trọn tròn bộ khung ảnh chúng ta đang làm của bài double exposure này.
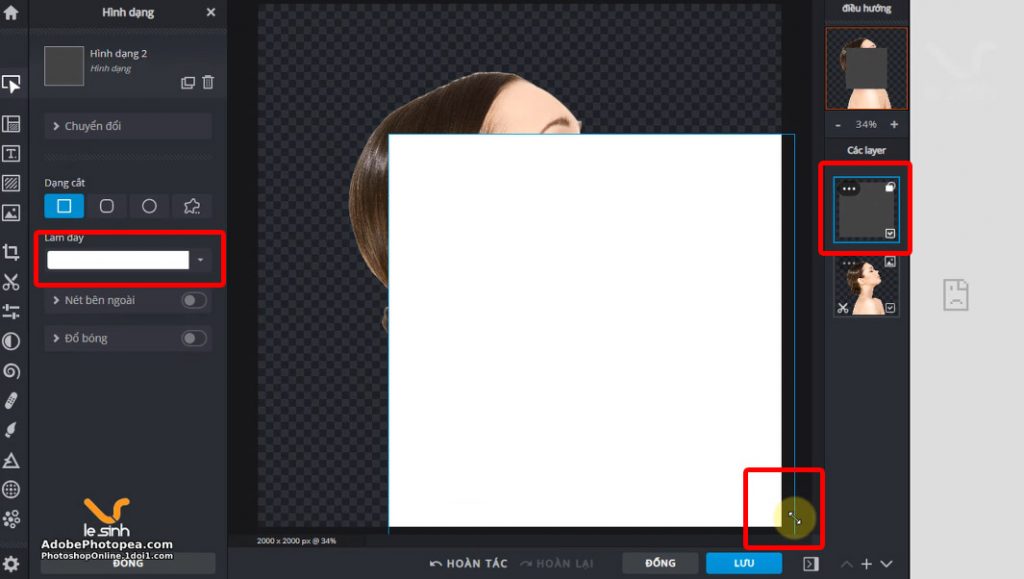
Sau đó kéo layer background nằm dưới layer có cô gái.
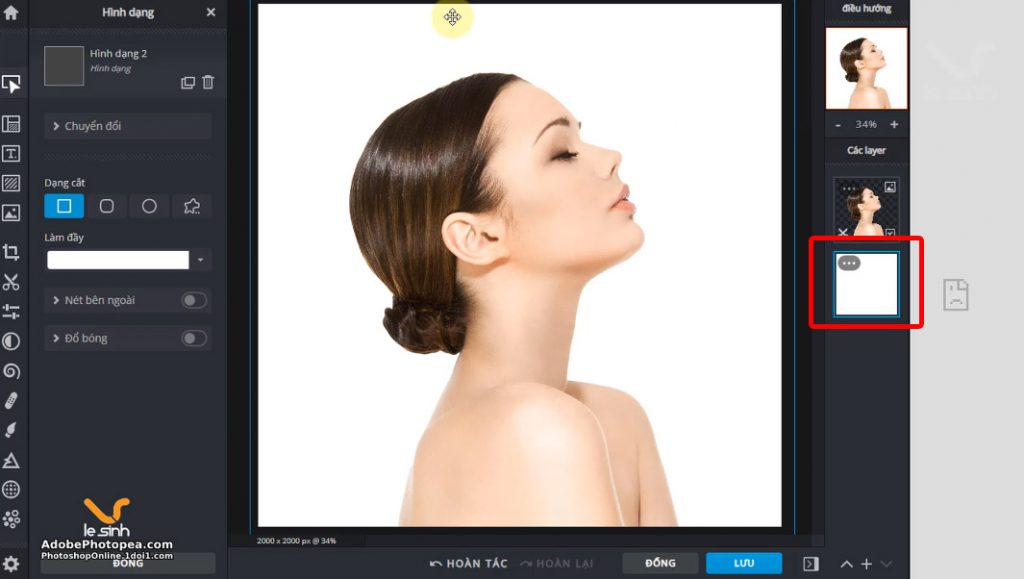
Bước 5: tải lên ảnh có bông hoa mà mình đã cung cấp hoặc ảnh bạn muốn lồng vào người cô gái. Để tải ảnh lên chọn vào menu THÊM ẢNH > DUYỆT THÊM để lấy một ảnh trong máy tính và tải vào phần mềm này. Khi tải ảnh bông hoa lên thành công, hãy kéo giản ảnh bông hoa để lấp đầy khung hình như cách làm với background nhé.
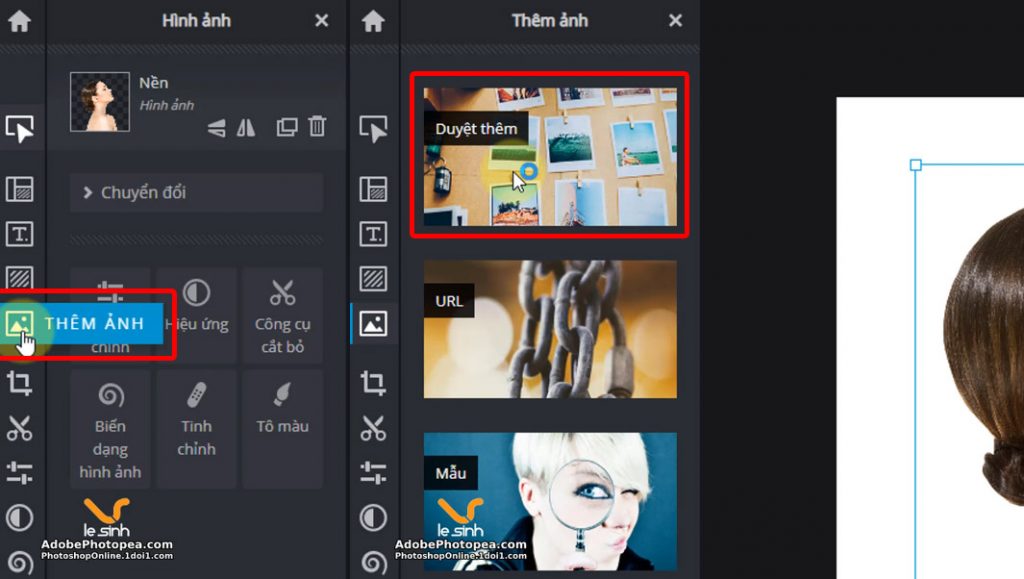
Bước 6: tại layer có cô gái, bạn bấm vào 3 dấu chấm và chọn biểu tượng NHÂN BẢN LAYER để tạo ra bản sao của layer cô gái. Mình tạo bạn sao này nhằm mục đích làm mặt nạ để ôm trọn bông hoa theo phần khuôn là cô gái.Đây cũng là một bước quan trọng trong cách double exposure mà photoshop cũng thường làm.
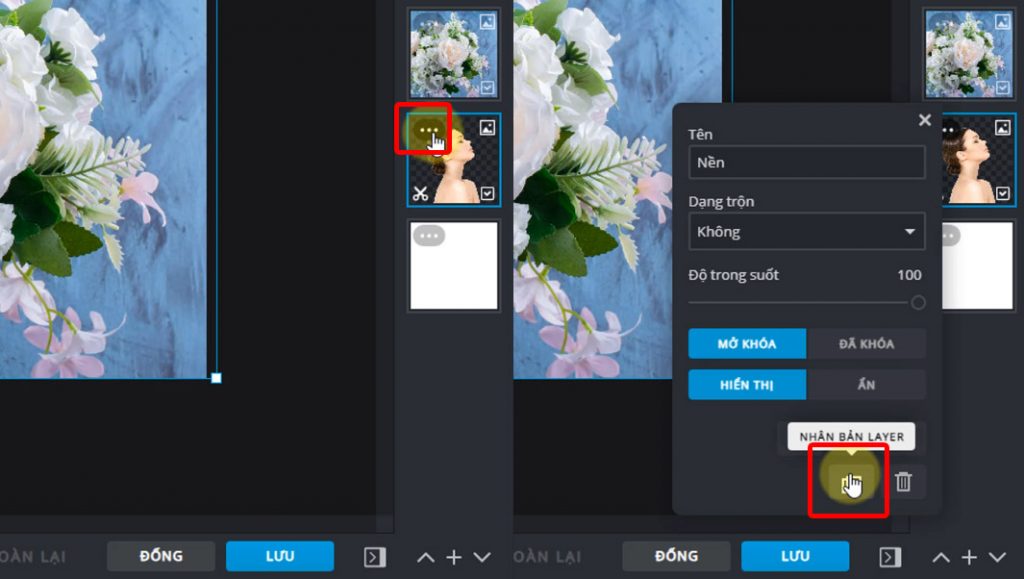
Bước 7: tiếp nối bước số 6, thì sau khi bạn tạo ra bản sao layer cô gái, hãy kéo layer đó lên trên cùng, nằm trên layer có bông hoa. Và chọn vào ba dấu chấm của layer cô gái vừa nhân bản, chọn phần DẠNG TRỘN =MASK. Lúc này toàn bộ cô gái sẽ trở thành layer mask, hay còn gọi là layer mặt nạ.
Layer này sẽ là layer àm khung để bao trọn layer phía dưới là layer bông hoa. Thay vì layer bông họa hiển thị toàn bộ khung ảnh, nó chỉ hiển thị theo đúng không gian có cô gái mà thôi. Đây có thể gọi là dạng trộn của double exposure.
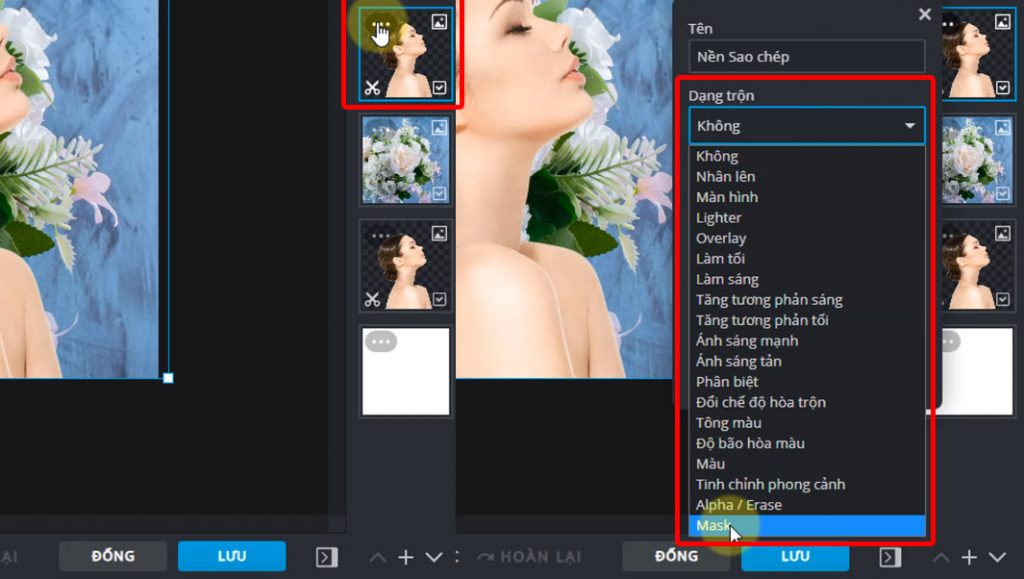
Bước 8: thao tác tiếp theo bạn cần làm làm hợp nhất layer cô gái ( layer đang làm mặt nạ – mask ) và layer bông hoa phía dưới. Nếu không làm, phần mềm sẽ hiểu “lớp mask này sẽ làm mặt nạ cho TOÀN BỘ CÁC LAYER PHÍA DƯỚI”. Mình chỉ muốn nó làm mặt nạ cho layer bông hoa trong quy trình làm double exposure này thôi.
Để làm hợp nhất layer mask với layer bông hoa, tại layer mask bạn bấm vào 3 dấu chấm và chọn icon HỢP NHẤT XUỐNG ( phím tắt CTRL +E , và đây cũng là theo tác gọp layer của phần mềm photoshop nếu bạn chưa biết )
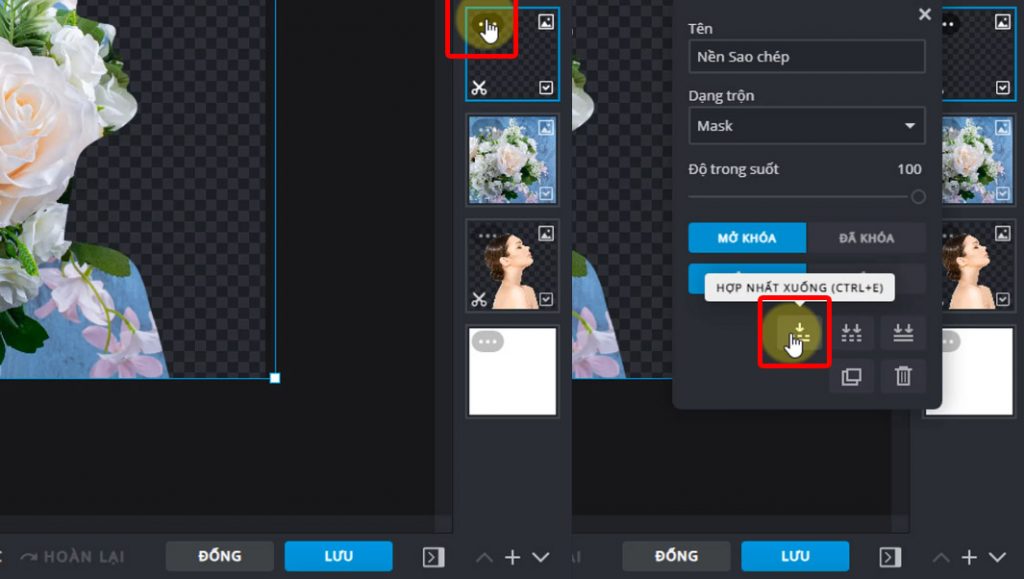
Bước 9: Tiếp tục, cũng tại layer vừa hợp nhất ( mình tạm gọi là layer mask bông hoa ), bạn bấm vào 3 dấu chấm của ‘layer mask bông hoa” và nhân bản ra một layer mới, sau đó kéo layer vừa nhân bản xuống dưới cùng – chỉ nằm trên layer background. Gần như đến đây thì đã đạt được 50% quá trình làm double exposure cho ảnh rồi đó.
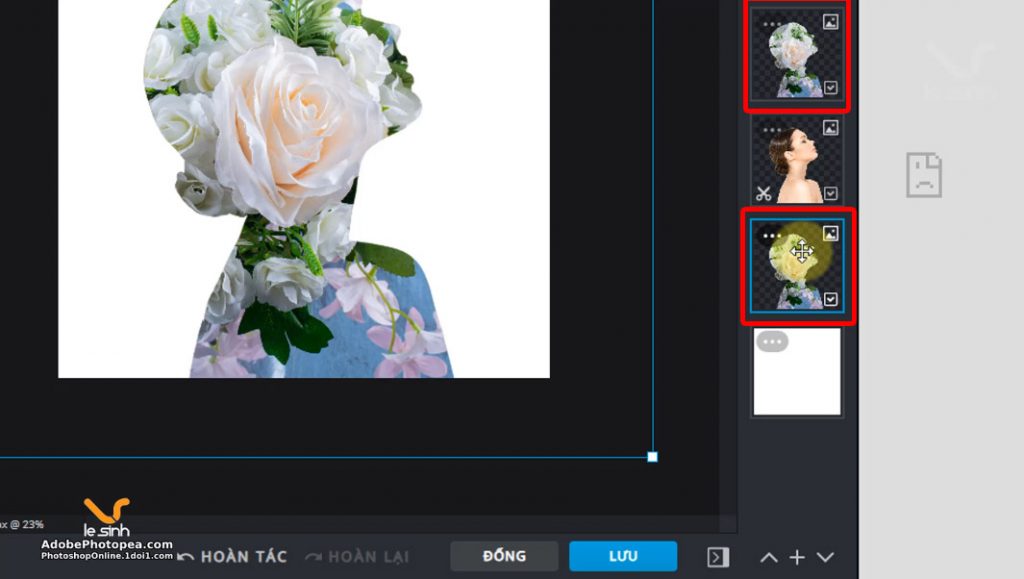
Bước 10: Chọn công cụ VẼ > CÔNG CỤ XÓA ( hình cục tẩy ), tăng độ mềm lên 100% và kích thước kéo lên theo kích thước bạn mong muốn. Với hình này mình kéo lên tầm 350px – 500px để xóa. Và mình đang muốn xóa “layer mask bông hoa” trên cùng, mình sẽ bấm vào layer đó để phần mềm hiểu là mình sẽ áp dụng công cụ xóa lên nó.
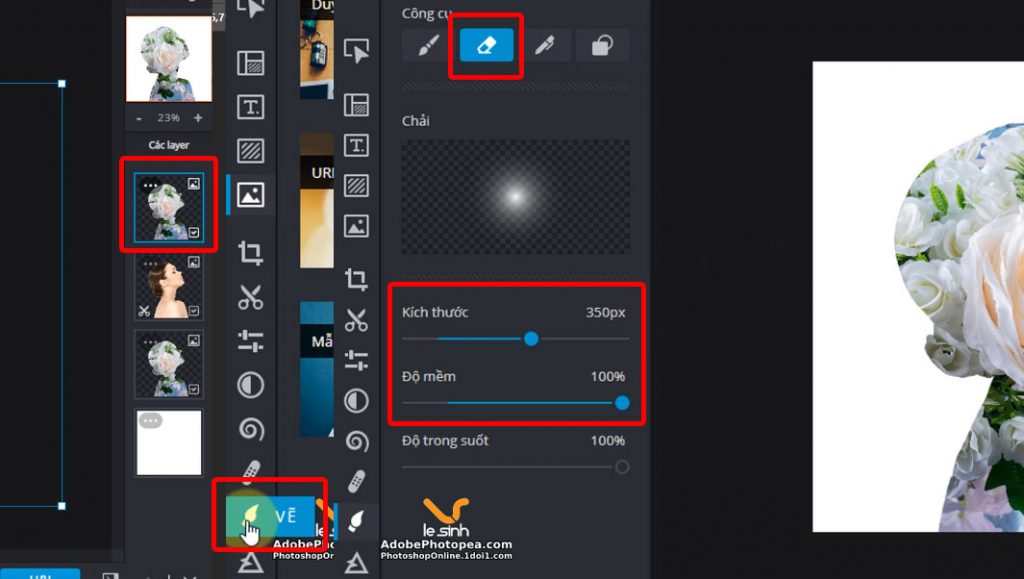
Hiệu ứng double exposure thường sẽ xóa một vùng mặt của nhân vật, vì vậy mình bắt đầu bấm chuột vào vùng mắt và mũi của nhân vật để xóa. Bạn cứ bấm xóa đến khi hiện ra phần khuôn mặt như bạn cần nhé.
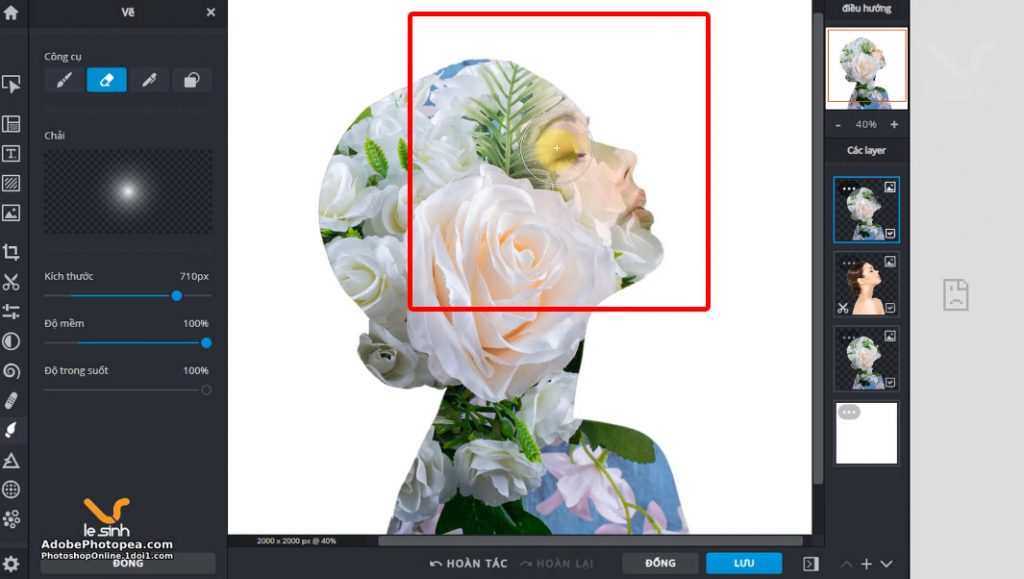
Sau khi xóa xong một phần nhỏ phía mắt và mũi hoặc vị trí bạn muốn. Tiếp theo cũng tại “layer mask bông hoa”, bạn bám vào 3 dấu chấm và giảm thông số ĐỘ TRONG SUỐT xuống còn 60 để hiển thị layer gốc có cô gái ở phía dưới.
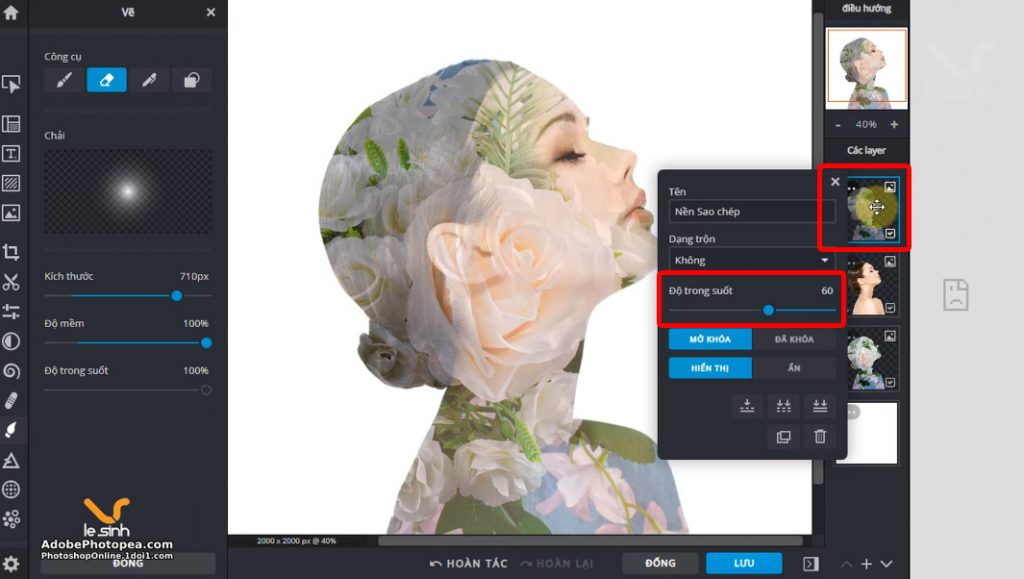
Hiệu ứng double exposure thường nổi bật bên trong và mờ dần về bên ngoài. Nên mình tiếp tục dùng công cụ xóa và chọn này layer gốc có hình cô gái ( layer đầu tiên ). Tiếp tục bấm chuột vào phần trung tâm của tấm hình để xóa layer cô gái bên dưới. Mục đích của mình là giúp hiển thị layer bông hoa nằm phía dưới layer cô gái rõ ràng hơn.
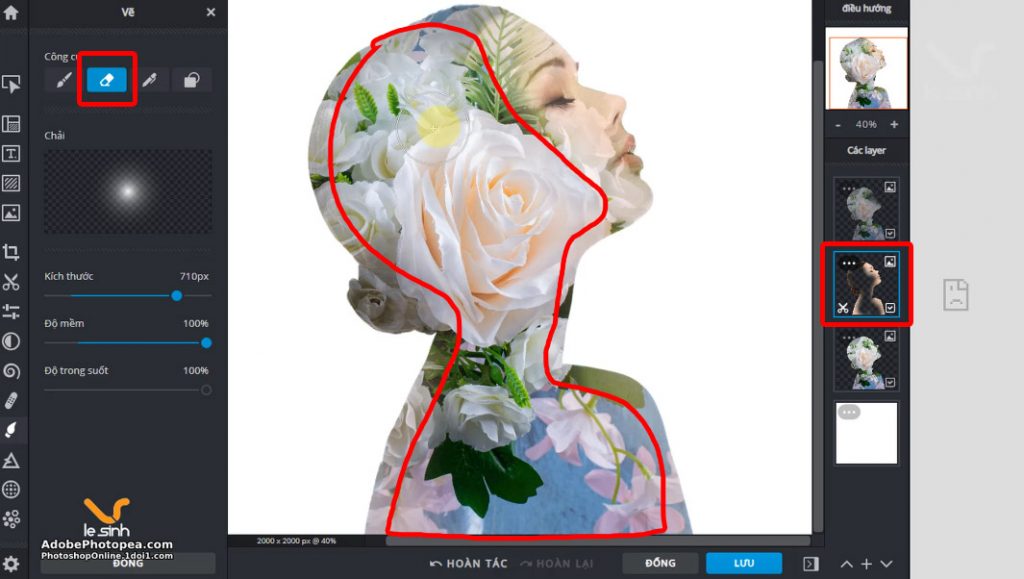
Bước 11: các bước làm double exposure tương đối đã xong. Nhưng mình sẽ thêm một ít ánh sáng bokeh để ảnh thêm đẹp mắt. Truy cập menu THÊM THÀNH PHẦN > OVERLAY > BOKEH và chọn mẫu bokeh mà bạn muốn apply lên ảnh.
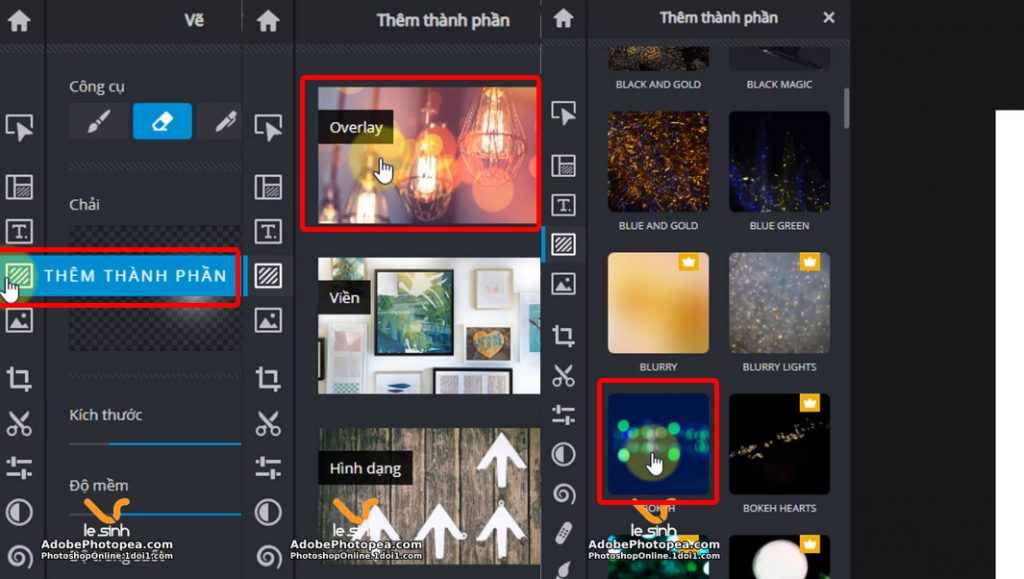
Tùy vào bokeh mà bậnpply sẽ cho ra tấm ảnh double exposure với sự ảo diệu khác nhau nhé. Như của mình chọn mẫu bokeh như hình và cho ra sản phẩm như hình dưới. Lưu ý layer chứa bokeh phải nằm trên cùng nhé.
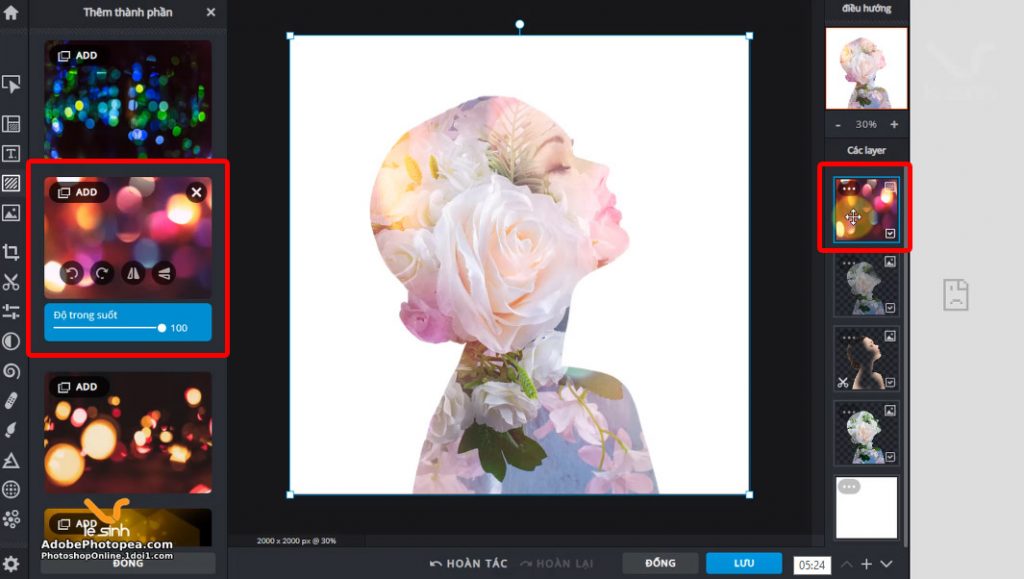
Bước 12: Nếu muốn viết chữ lên hình sau khi đã hoàn thanh hiệu ứng double exposure. Bạn có thể vào menu THÊM VĂN BẢN > bấm chọn bảng như hình dưới > gõ vào nội dung ở phần VĂN BẢN và điều chỉnh thông số ở công cụ đó phù hợp với nhãn quan thẩm mxy của bạn.
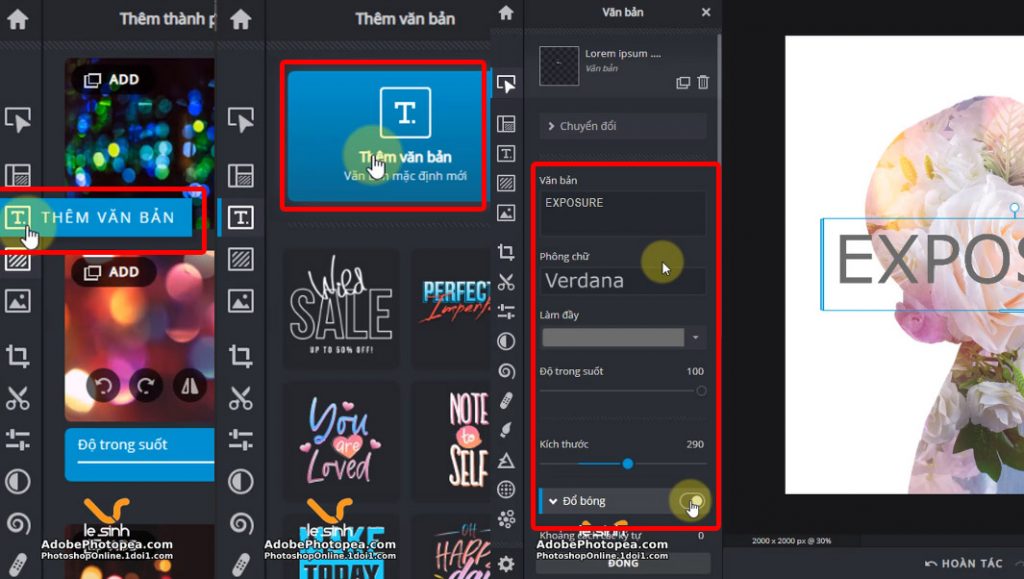
Để chữ có được hiệu ứng của bokeh hay hiệu ưng nào khác mà bạn đã thêm. Hãy di chuyển chữ đến vị trí mong muốn trên tấm hình. Sau đó kéo layer có chữ xuống dưới cùng, chỉ nằm trên layer background màu trắng, còn nắm dưới tất cả các layer khác
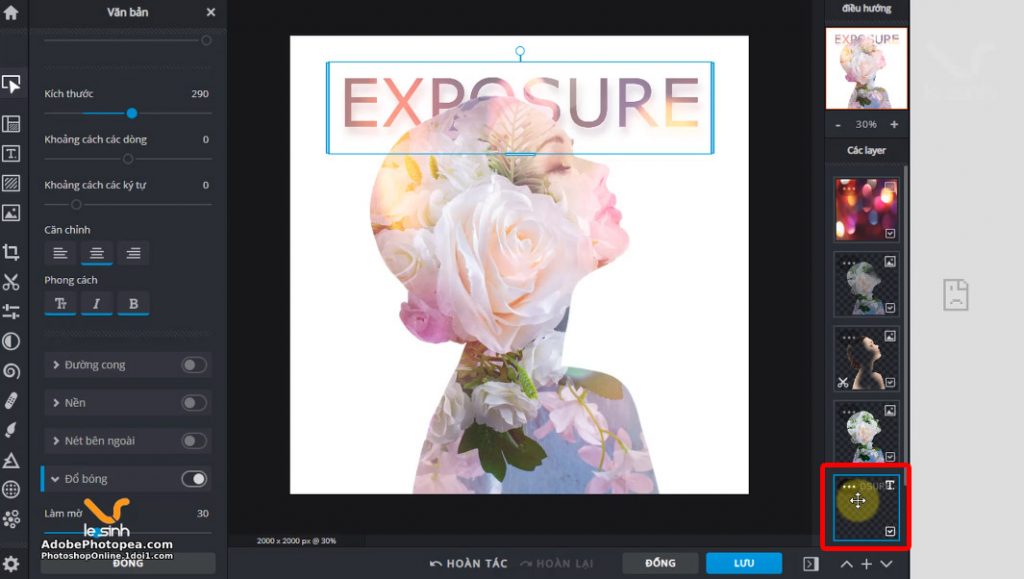
Video cách tạo hiệu ứng double exposure
Có luôn video gửi bạn để hướng dẫn cách tạo ra hiệu ứng double exposure trong app chỉnh sửa ảnh online 1doi1 này luôn. Mời bạn bấm vào để xem tưng theo tác mà mình đã đề cập trong bài viết. Mình nghĩ với video hướng dẫn chỉnh ảnh online sẽ luôn giúp bạn có cái nhìn chính xác nhất khi đã đọc xong bài viết.
Như mọi lần, mình luôn gửi lời cảm ơn vì bạn đã đọc hết bài viết cũng như truy cập website và xem video. Thật tốt nếu bạn có thể đăng ký kênh hoặc bấm vào các quảng cáo để “trả công” cho mình khi sản xuất nội dung trên internet này. Chúc bạn tạo hiệu ứng double exposure thành công nhé.