Hướng dẫn chèn chữ vào ảnh bằng photoshop online từ là bài hướng dẫn giúp bạn dễ dàng chèn chữ vào ảnh kèm theo hiệu ứng chữ đẹp bằng photoshop online có tên là photo editor online – phần mềm tương tự photoshop.
Tất nhiên kỹ thuật chèn chữ vào ảnh này áp dụng cho photoshop PC của Adobe luôn các bạn nha. Nên nếu bạn đang muốn học photoshop miễn phí thì có thể thương xuyên ghé thăm website của mình để xem các bài viết mới nhất và dễ hiểu nhất.

Chèn chữ vào ảnh trên photoshop làm gì?
Bạn có hình ảnh và văn bản, dùng kỹ thuật đồ họa để ghép văn bản vào hình ảnh. Đây là cách cơ bản và thường được xử dụng rộng rãi. Phương pháp này có tác dụng bổ trợ lẫn nhau như: đoạn văn bản sẽ nói lên ý nghĩa hình ảnh muốn truyền đạt. Hay hình ảnh minh họa cho đoạn văn bản.
Có nhiều cách để chèn chữ vào ảnh như dùng phần mềm app trên điện thoại iphone, android. Hay nhiều phần mềm khác trên máy tính. Nhưng chuyên nghiệp nhất vẫn là sử dụng photoshop để chèn chữ, vì photoshop có nhiều hiệu ứng và tùy biến cá nhân không giới hạn.
Với photoshop online hay photopea web, người sử dụng dễ dàng tùy biến hiệu ứng chữ đẹp trong phần mềm photoshop. Từ đó tạo ra những sản phẩm ghép chữ vào ảnh chuyên nghiệp có thể làm sản phẩm quảng cáo chuyên nghiệp để marketing sản phẩm.
Hướng dẫn ghép chữ vào hình
Sau khi nói sơ lược về nguyên lý và áp dụng cơ bản của việc vì sao phải chèn chữ vào tấm ảnh. Xin phép được đi vào chi tiết bài hướng dẫn kỹ thuật chèn chữ.
Nguyên liệu làm bài chèn chữ
Đầu tiên, để thuận tiện khi thực hiện bài hướng dẫn lần đầu tiên. Mình sẽ đính kèm hình để bạn thuận tiện hơn và dễ dàng hơn trong việc test. Nguyên liệu thứ 2 tất nhiên là phần mềm photoshop online hoặc offline của Adobe
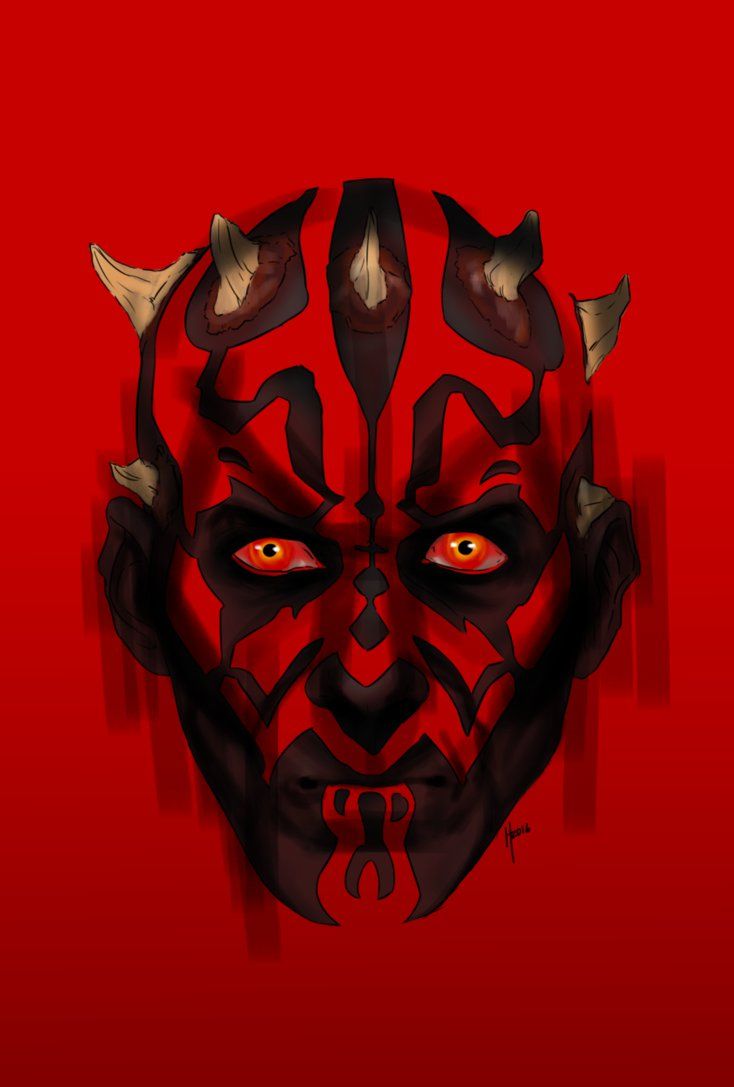
Quy trình thực hiện
Bước 1: Mở file hình ở trên với tên tạm gọi là file “Darth Maul”. Chọn công cụ Type Tool ( phím tắt là T ), viết 1 đoạn văn bản ngắn. Mình sử dụng luôn đoạn text là tên nhân vật “Darth Maul”.
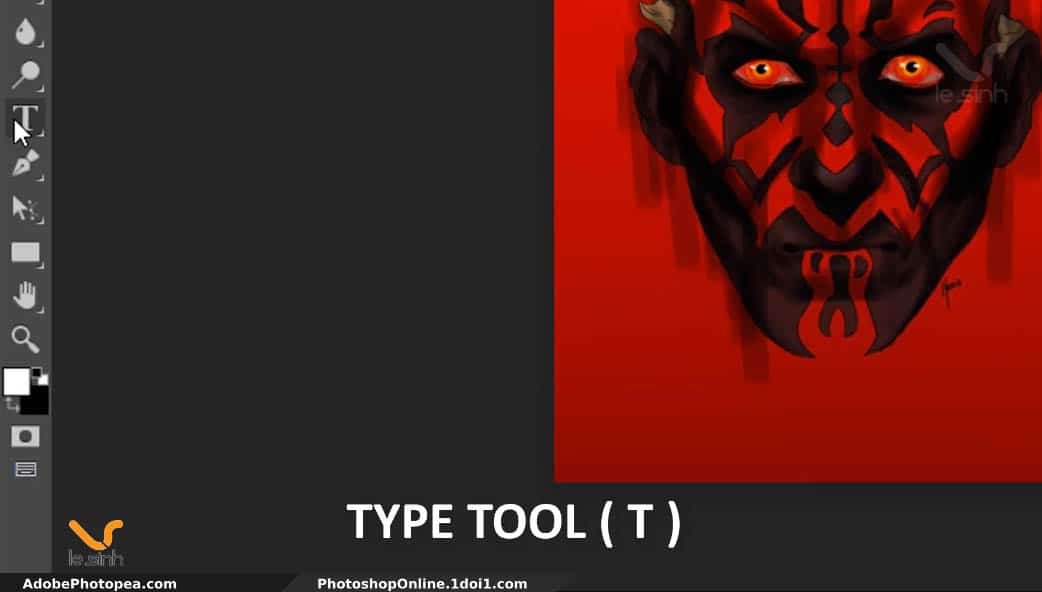
Dùng chuột trái, click liên tiếp vào đoạn text vừa viết xong ( văn bản Darth Maul ) để chọn toàn bộ nó. Hoặc bạn có thể sử dụng chuột trái và quét toàn bộ dòng chữ đó. Mục đích khi làm việc này là để thay đổi toàn bộ font chữ này thành một mẫu chữ khác.
Vào menu font và tìm font chữ yêu thích tại mục “Find”. Mình sẽ chọn font Commado.
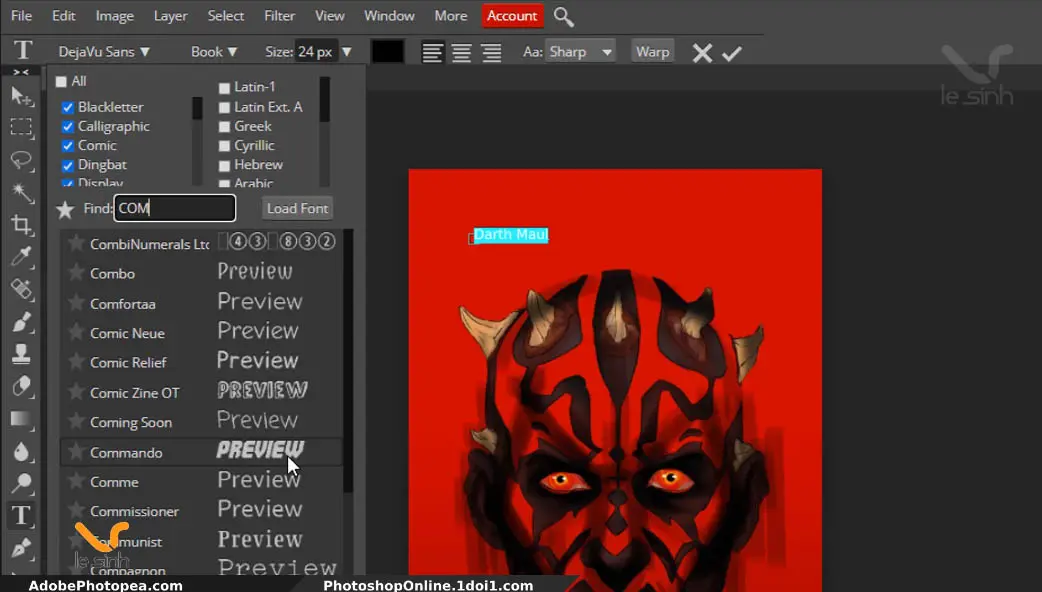
Khi thực hiện xong thao tác bên trên. Kích thước Font khi mơi chèn chữ vào hình sẽ rất nhỏ, tăng kích thước font băng cách điều chỉnh thông số size trên thanh menu. Hoặc sử dụng phím tắt Ctrl + T và kéo lớn kích thước chữ cho phù hợp với tấm hình.
Chi tiết như sau: Chọn layer chứ text > sử dụng lệnh Ctrl + T > Nhấn và giữu phím Shift và phím Alt, bấm chuột trái vào 1 góc ( ô vuông nhỏ ) và kéo chuột trái để phóng to nội dung ( Trong hình bên dưới bạn có thể thấy 9 ô vuông trong suốt được bọc quanh chữ ). Enter để thoát lệnh Ctrl + T.
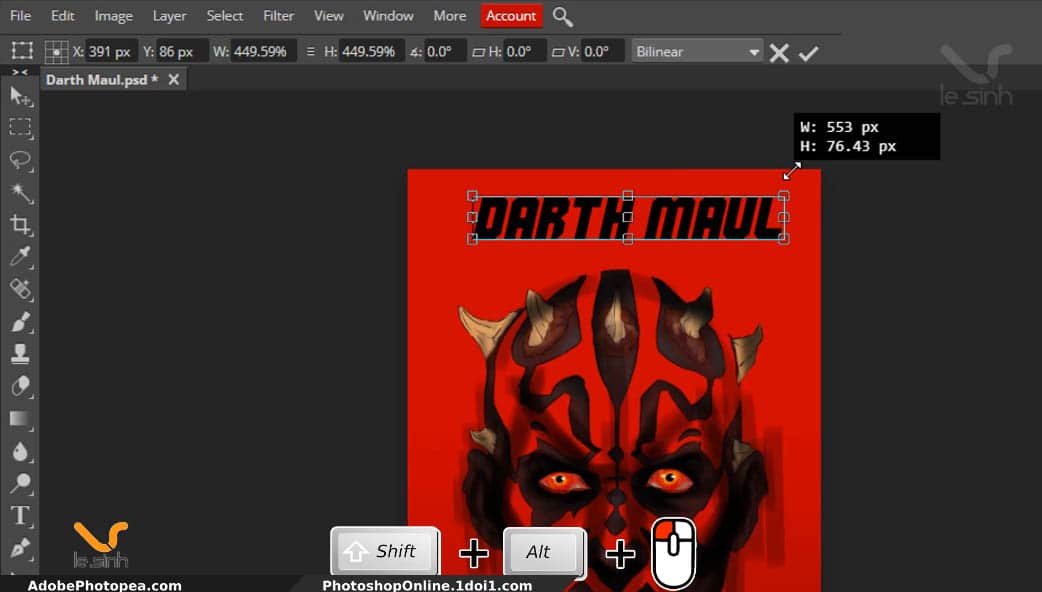
Bước 2: Điều chỉnh lại xuống dòng cho văn bản trước khi đến bước 2 nhé ( như hình dưới ). Chọn vào layer chứa text bằng chuột phải > chọn Rasterize để chuyển định dạng layer text thành layer hình ảnh.
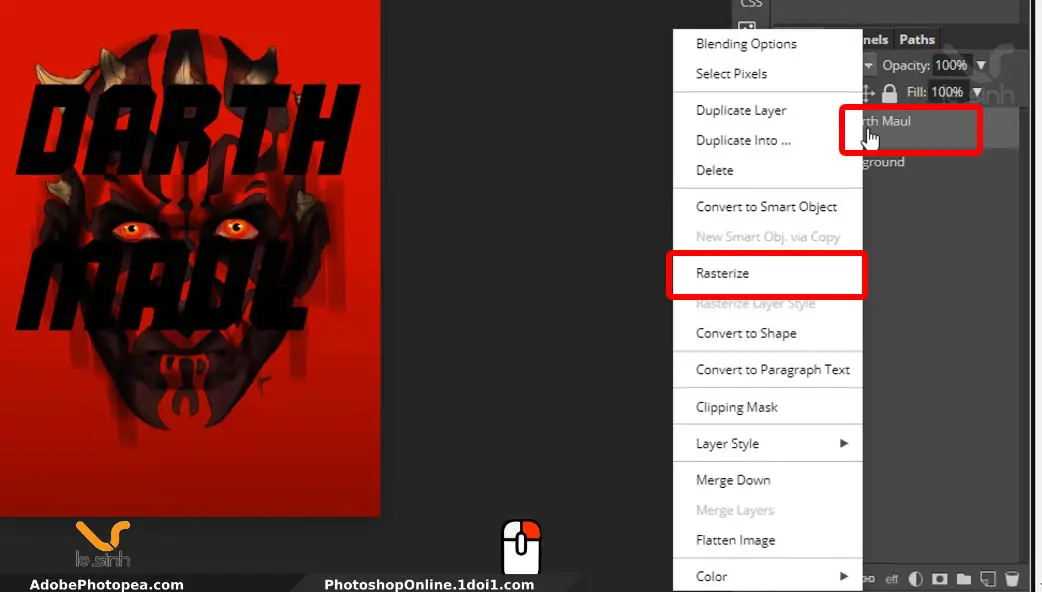
Ở đây, chữ “Darth” và “Maul” cách xa nhau quá nhiều. Mình muốn thu hẹp khoảng cách này lại để sản phẩm cho ra đẹp hơn. Sử dụng công cụ Rectangular Selection ( phím tắt là M ), quét toàn bộ chữ “Maul”.
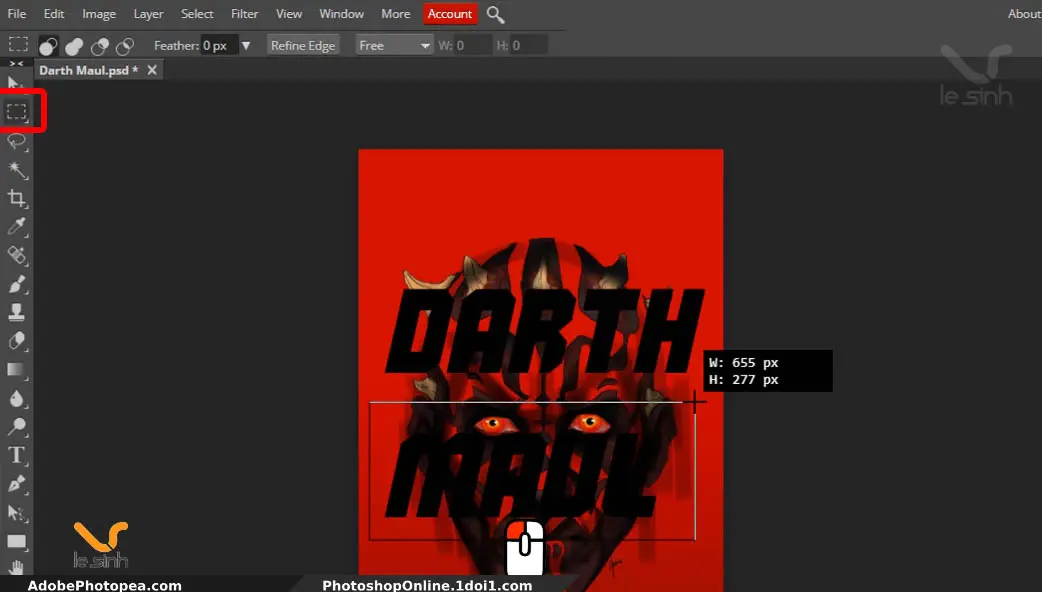
Tiếp theo bấm phím V ( bao vùng chọn lên chữ “Maul” ) > sử dụng phím mũi tên để điều chỉnh chữ được chọn đến khu vực mong muốn ( hình dưới ).
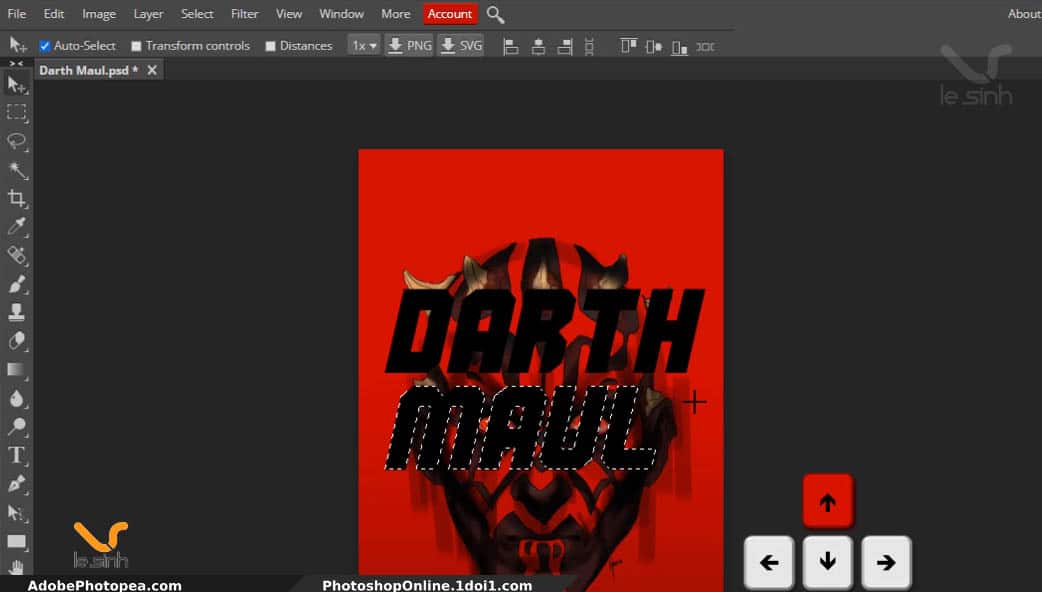
Công việc điều chỉnh khi chèn chữ vào hình về phần bố cục khi đã vừa ý. Hãy sử dụng lệnh CTRL + D để thoát vùng chọn cho đối tượng “Maul”.
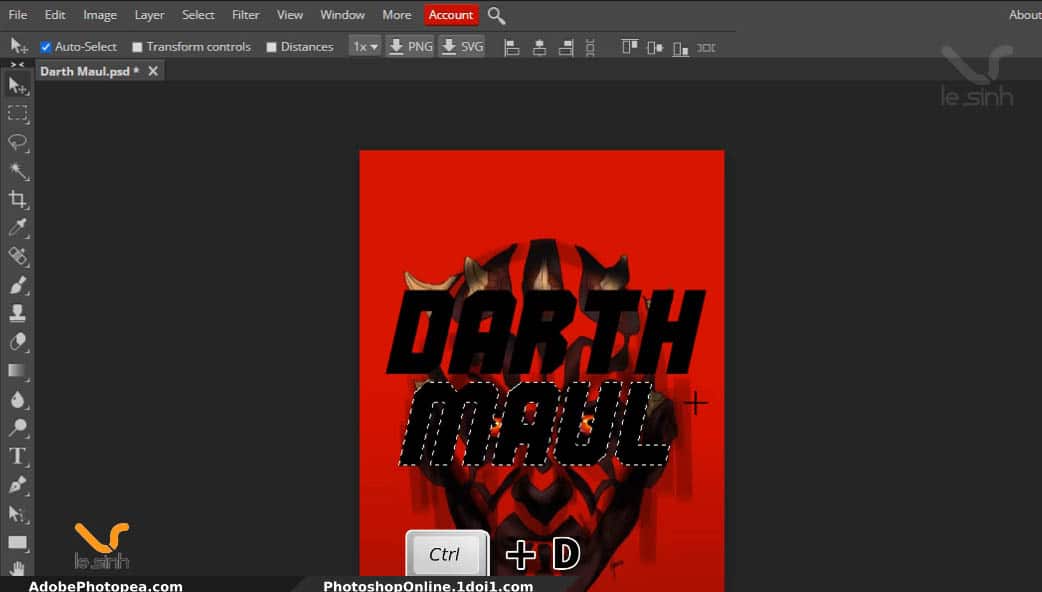
Bước 3: Quay trở lại layer chứa dòng chữ Darth Maul ( chính xác hơn bây giờ layer này là hình ảnh, không còn định dạng text ). Giữ phím Ctrl và click chuột trái lên layer chứa “Darth Maul” để tạo vùng chọn cho toàn bộ dòng chữ này một cách nhanh nhất.
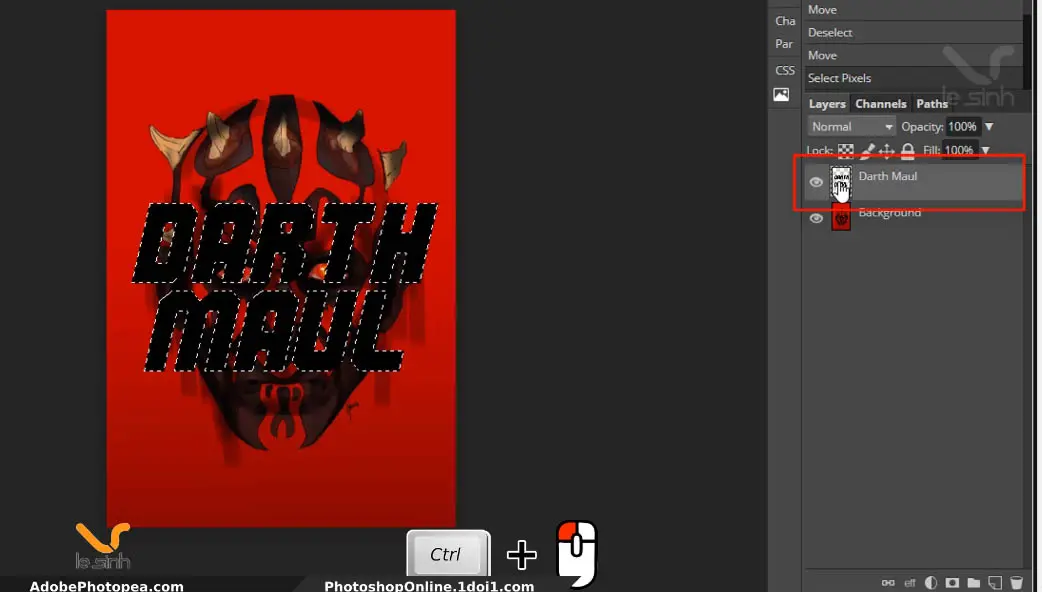
Bước 4: Đến đây, chúng ta đang tiến đến giai đoạn chính trong bài này. Đó là “chèn chữ vào ảnh”. Bấm chọn layer chứa hình ảnh nền ( nhân vật ). Sử dụng lệnh Ctrl + J để nhân bản layer background ( có hình ảnh nhân vật ). Từ đó, tạo ra 1 vùng ảnh của layer background ( có hình ảnh nhân vật ) theo khuôn chữ “Darth Maul”.
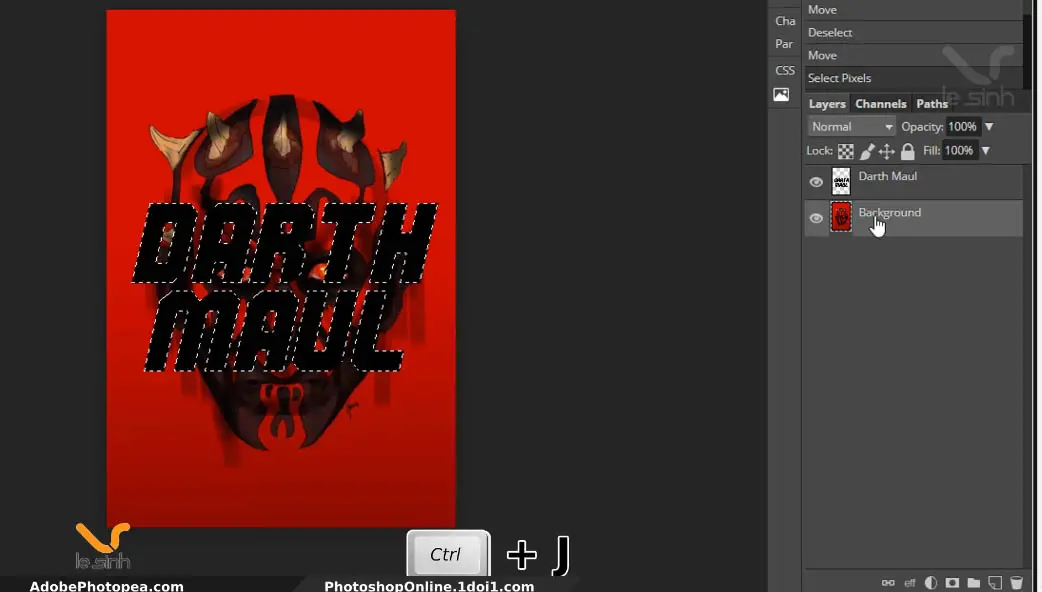
Kỹ thuật chèn chữ vào ảnh này cũng có thể gọi là “chèn hình vào chữ”. Loại bỏ những “con mắt” của layer để hiển thị hình ảnh nhân vật được ghép vào khung chữ. Tạo thêm 1 layer và tô màu toàn bộ layer mới tạo bằng màu đen ( phím tắt Ctrl + Delete hoặc Atl + Delete ).
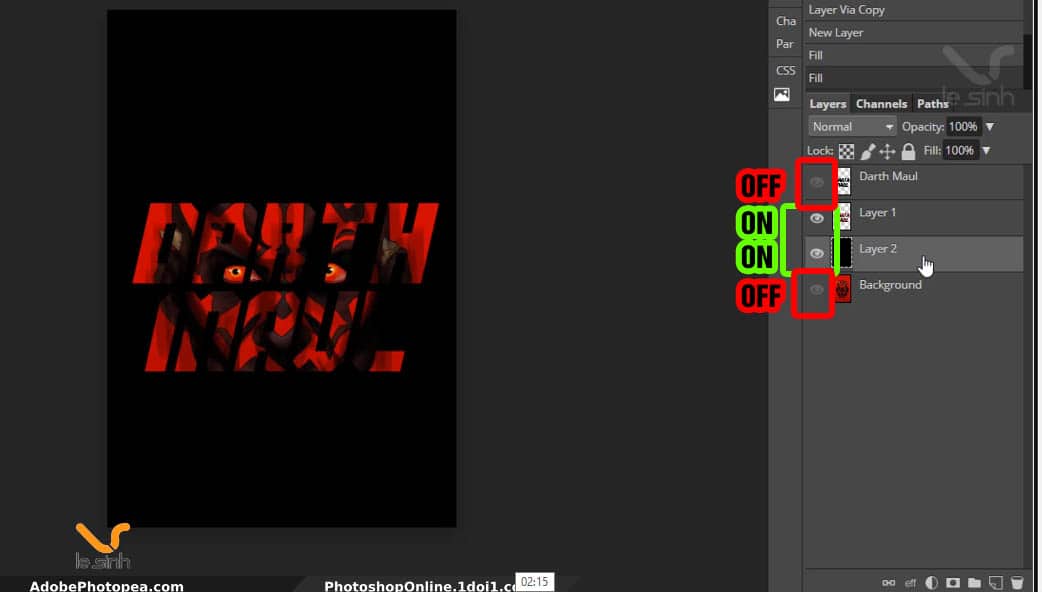
Bước 5: Tạo hiệu ứng khi chèn chữ vào ảnh để văn bản thêm đẹp mắt. Click chuột phải vào layer “Có hình ảnh nhân vật được lồng ghép vào khung chữ”. Chọn Blending Options.
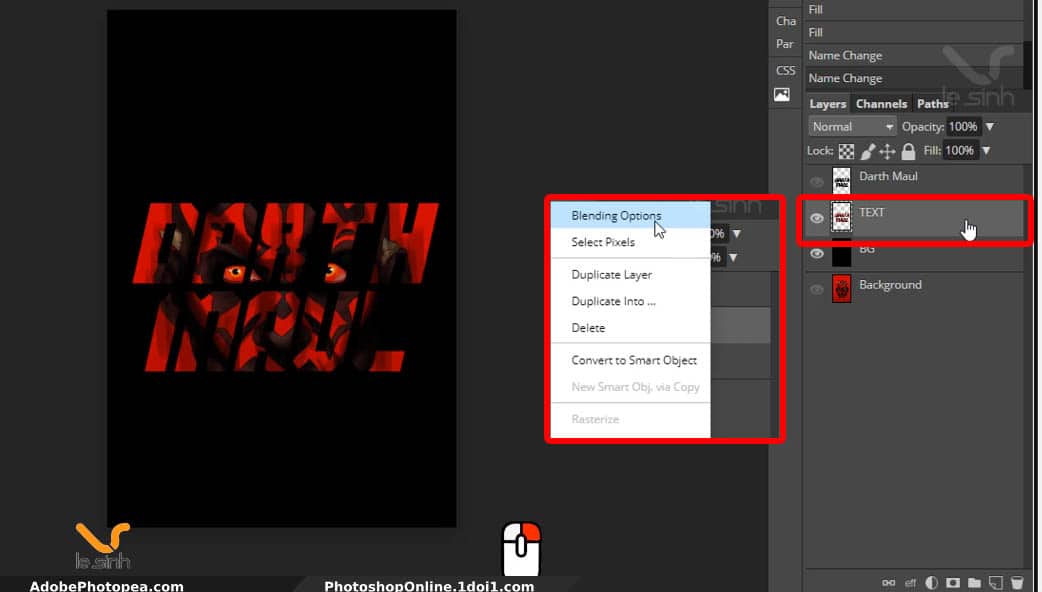
Với mục đích làm cho nội dung chèn chữ vào ảnh trở nên đẹp hơn và ấn tượng hơn. Thông số hiệu ứng text bên dưới được tôi sử dụng để tạo ra sản phẩm như trong bài viết này. Bạn có thể tham khảo và tùy biến thông số hiệu ứng của Bevel and Emboss và Stroke, thêm các hiệu ứng khác nếu bạn thích.
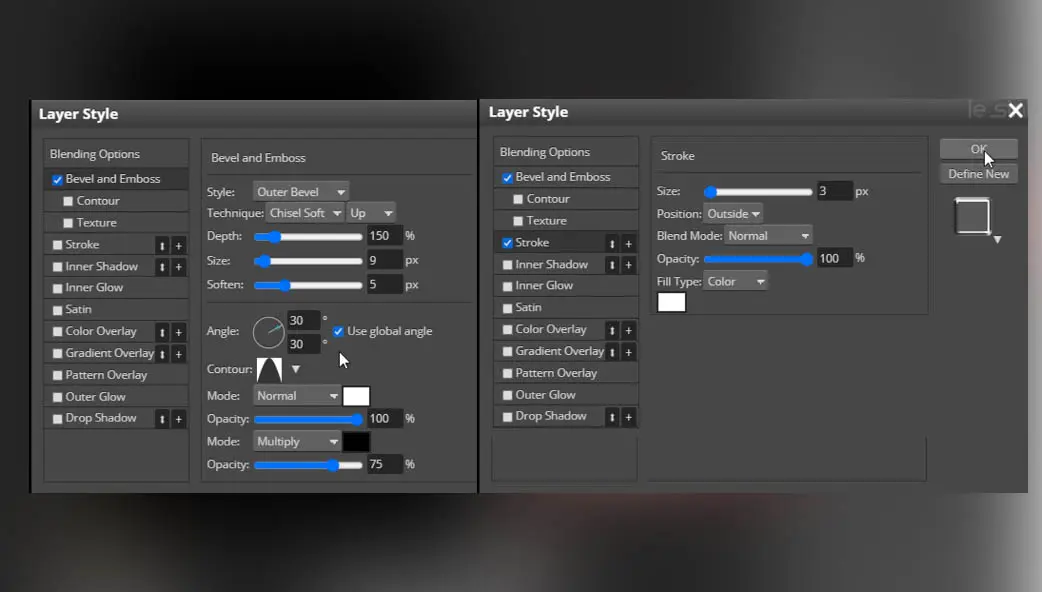
Bước 6: cũng là bước cuối cung cho bài hướng dẫn chèn chữ vào hình. Đó là cho hiển thị trở lại layer background. Bấm chuột trái và kéo layer đó, nằm phía trên layer màu đen. Sử dụng phím tắt M ( công cụ Rectangular Selection ) , chọn 1/2 tấm hình nền. Và tô màu đen lên vùng chọn bằng phím tắt Ctrl + Delete hoặc Atl + Delete.
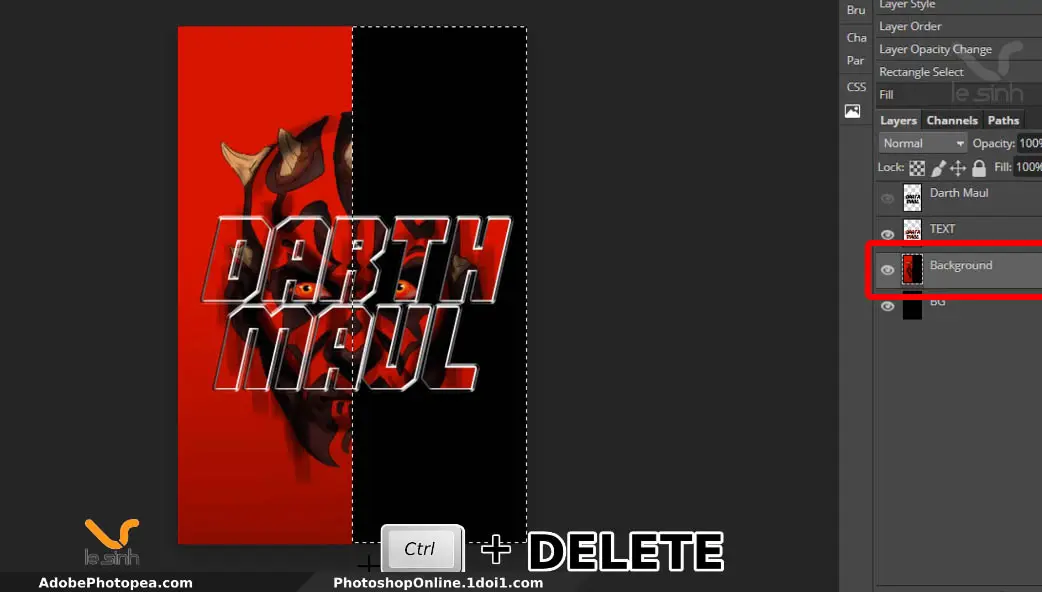
Hy vọng bài hướng dẫn chèn chữ vào ảnh sử dụng photoshop bằng cách ghép ảnh của mình là dễ hiểu. Nếu xem hết bài viết bạn gặp khó khăn thật rất xin lỗi. Làm ơn xem lại bài viết 1 lần nữa biết đâu giúp bạn hoàn thành hướng dẫn chèn chữ vào ảnh bro hơn ^^.
Video hướng dẫn chèn chữ vào ảnh với PTS.
Và nếu sự trình bài của mình trong cách chèn chữ vào ảnh quá khó hiểu vì ngôn ngữ phức tạp không trình bày đúng cách. Hãy xem video để nhìn rõ từng thao tác lệnh của mình, tin chắc giúp bạn dễ dàng thực hiện hơn rất nhiều.
Cảm ơn bạn đã giành thời gian ghé thăm web. Kênh còn có nhiều video khác về hướng dẫn học photoshop mời đăng ký để xem. Và click vào quảng cáo để ủng hộ mình nhé. Chỉ 1 click của bạn giúp mình biên soạn thêm nhiều bài viết khác đóng góp cho cộng đồng học photoshop online.