Xóa đối tượng trong photoshop để loại bỏ người hoặc đồ vật ra khỏi hình ảnh. Để xóa đối tượng trong photoshop bạn có thể dùng cách cắt ghép ảnh và tẩy xóa hoặc dùng Clone Tool (S) để copy vùng ảnh được chọn lên các vùng ảnh khác nhau từ đó xóa đi những đối tượng không mong muốn.

Xóa đối tượng trong photoshop là gì?
Là loại bỏ người, vật thể hoặc một điểm không mong muốn trong hình ảnh đã được chụp ra khỏi tấm hình. Ví dụ khi chụp ảnh du lịch, check in tại một địa điểm nổi tiếng. Bạn thường muốn chụp lại hình ảnh với người thân để lưu kỷ niệm. Nhưng lại có quá nhiều người đứng phía sau phông nền của ảnh làm che mất cảnh quan xung quanh hoặc có quá nhiều người lạ trong hình.
Đối tượng nhiều người chúng ta, có lẽ chọn thời điểm sáng sớm lúc chưa nhiều người, hoặc chọn khung ảnh ít ngươi hơn để có tấm ảnh đẹp không có nhiều đối tượng lạ trong hình ảnh. Nhưng đôi khi, không thể tránh khỏi những người lạ hoặc đồ không không mong muốn xuất hiện. Vì vậy xóa đối tượng trong photoshop là cách mà tất cả những ai thích chụp ảnh cần xem và áp dụng.
Nguyên liệu bài xóa đối tượng trong photoshop.
Nguyên liệu làm bài xóa đối tượng sẽ là ảnh được tải từ Freepik mình sẽ đính kèm bên dưới. Phân tích ảnh này trước khi thực hiện xóa đối tượng trong photoshop, chúng ta thấy rằng có nhiều người đang đứng phía sau phông nền của 2 nhân vật chính. Mặc dù ảnh được chụp xóa phông, nhưng vẫn nhìn khá rõ những người xa lạ trong hình ảnh.
Vì vậy, chúng ta thực hiện xóa người khỏi ảnh bằng phần mềm photoshop online, công cụ photosop chính là Clone Tool (S), tính năng của công cụ này là copy những vùng ảnh được bạn chỉ định trước, vùng ảnh đó có sẵn trong hình. Và clone những hình đó đến khi vực khác, từ đó đè lên góc ảnh muốn xóa – ẩn đi giúp chỉnh sửa ảnh bằng photoshop đẹp hơn.

Hướng dẫn xóa đối tượng trong photoshop
Bước 1: Vào menu File > Open ( Ctrl + O ) để mở file ảnh cần xóa đối tượng trong photoshop online. Bạn có thể thực hành trước bằng file “selfie” tôi đã đính kèm ở trên. Để đảm bảo suốt quá trình sử dụng photoshop trên trình duyệt, bạn hãy nhấn phím F11, giúp trình duyệt được Full màn hình.
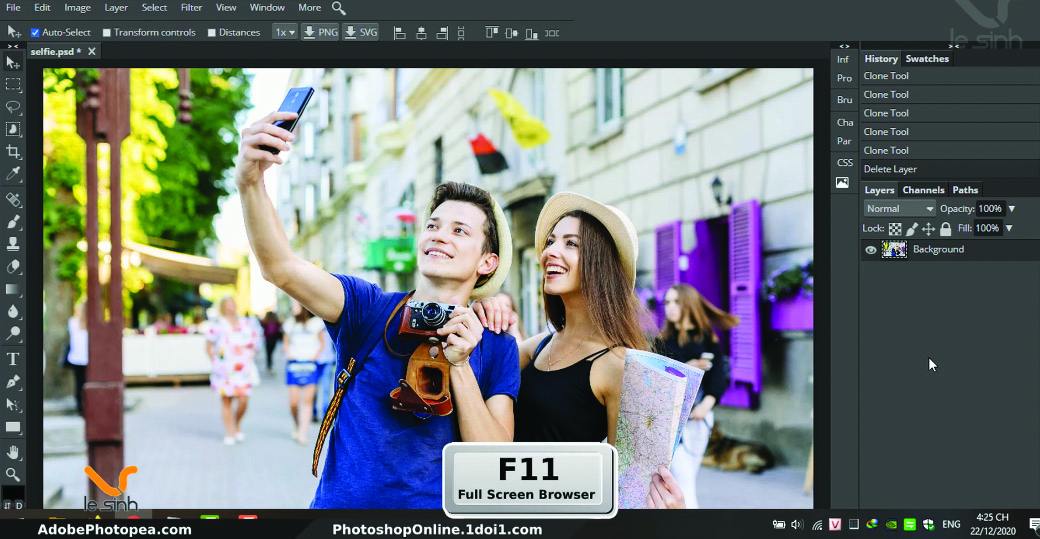
Bước 2: Nhân bản layer của ảnh cần xóa đối tượng. Ở đây là layer ảnh của file “selfie”. Phím tắt để nhân đôi layer là Ctrl + J. Lý do cần nhân đôi là để chúng ta có thể xóa đối tượng nhanh chóng mà không sợ hỏng những phần khác của hình ảnh sau khi hoàn thành.
Vì sau đó, chung ta sẽ cắt những phần cơ thể của 2 nhân vật chính để bù đắp vào khuyết điểm sau khi xóa đối tượng trong photoshop online hoặc photo editor online. Hãy ẩn layer gốc, chỉ thao tác trên layer copy vừa được nhân bản.
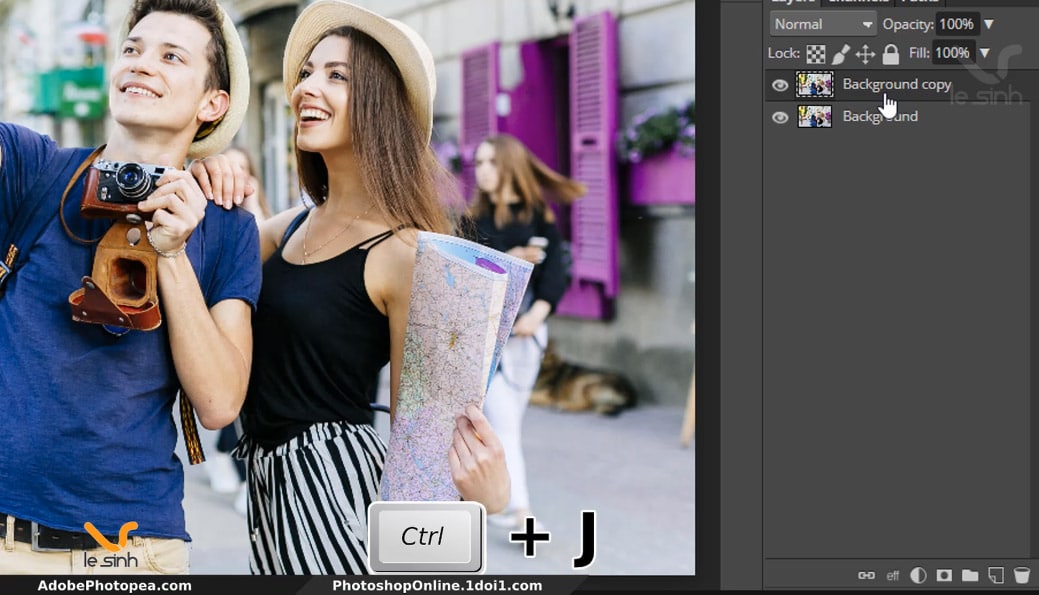
Cách sử dụng Clone Tool trong photoshop
Bước 3: Tại thanh menu công cụ, chọn Clone Tool ( S ), thông số tham khảo khi sử dụng công cụ này: Size cọ tùy thích, đầu cọ xóa mờ, Opacity 70-100%. Trong suốt quá trình sử dụng Clone Tool, bạn hãy điều chỉnh những thông số này cho phù hợp với những góc ảnh khác nhau để phù hợp.
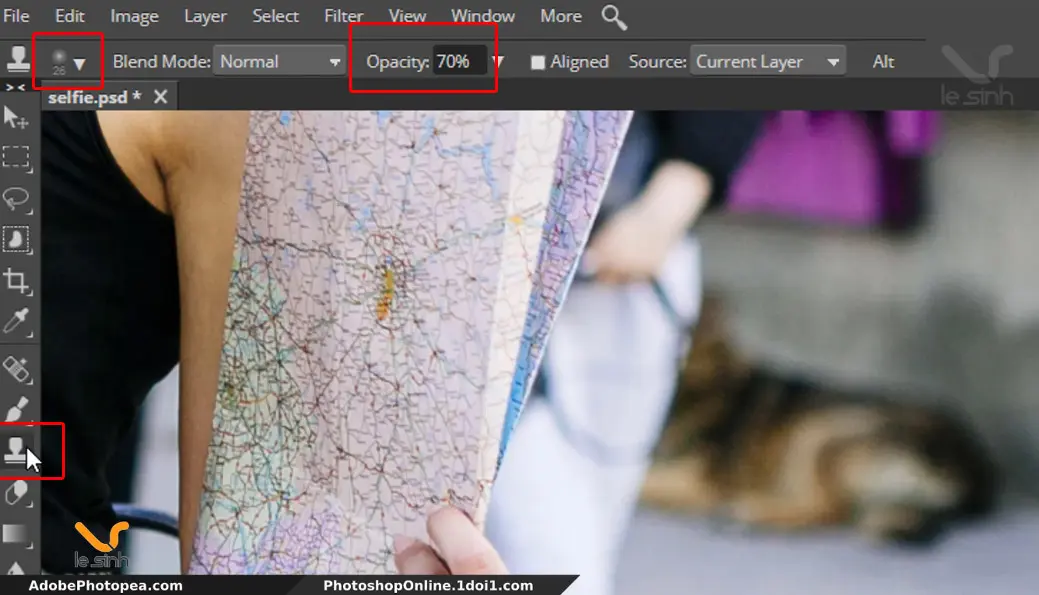
Bước 4: Để sử dụng clone tool. Trước tiên phải biết cách hoạt động của công cụ này. Công cụ này thật ra là:
- copy vùng ảnh được bạn chọn trước đó từ vị trí A và nhân bản vùng ảnh đó đến vị trí B.
- Mỗi click chuột trái – thả chuột là một lần copy tại vùng ảnh đã chọn.
- Nếu click chuột trái và giữ chuột trái không thả ra, sau đó di chuyển chuyển chuột, vùng ảnh sẽ copy từ vị trí ảnh đã chọn và tiếp tục copy đến khu vực gần vị trí đã chọn theo hướng di chuyển của chuột
Bây giờ bắt đầu sử dụng, sau khi chọn Clone tool, bạn bấm và giữ phím Atl, sau đó click chuột trái lên 1 vùng ảnh muốn copy ( vùng ảnh muốn copy được dùng để xóa những đối tượng trong hình ). Ví dụ: tôi muốn copy ảnh tại vùng đường đi, và dung ảnh ở vùng đường đi để xóa con chó và thân dưới của đối tượng sau cô gái ( vị trí tấm bản đồ ).
Tiếp đó, tôi click và thả chuột trái vào vùng ảnh có con chó và thân dưới của đối tượng phía sau cô gái, lặp lại thao tác để sử dụng clone tool. Và sử dụng cách tương tự đến tất cả các vùng ảnh bạn muốn xóa đổi tượng trong photoshop.
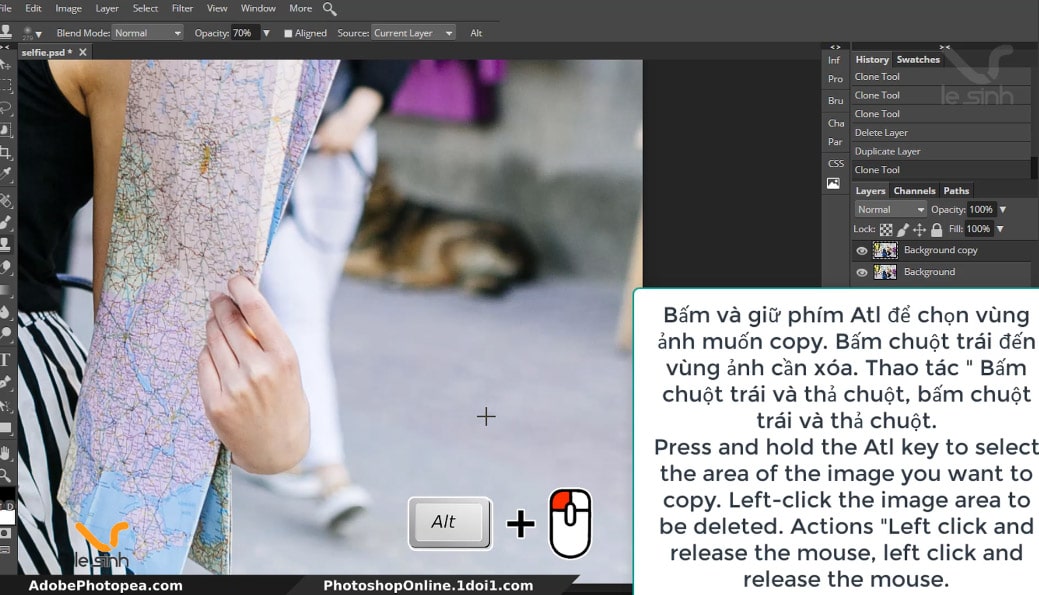
Bước 5: Chắc chắn bạn sẽ gặp những phần ảnh bị lem nhem, bị lỗi sau khi dùng clone tool vì nét cọ làm ảnh hướng tới những phần ảnh khác nhau trong hình ảnh. Vì vậy, sau đó, bạn hãy ẩn layer “selfie copy” và hãy cho hiển thị trở lại layer “seflie gốc”. Tiếp đó, sử dụng các công cụ cắt ảnh trong photoshop và tôi khuyến khích bạn dùng Pen tool. Tôi có nói về công cụ này tại bài này: chỉnh ánh sáng pts
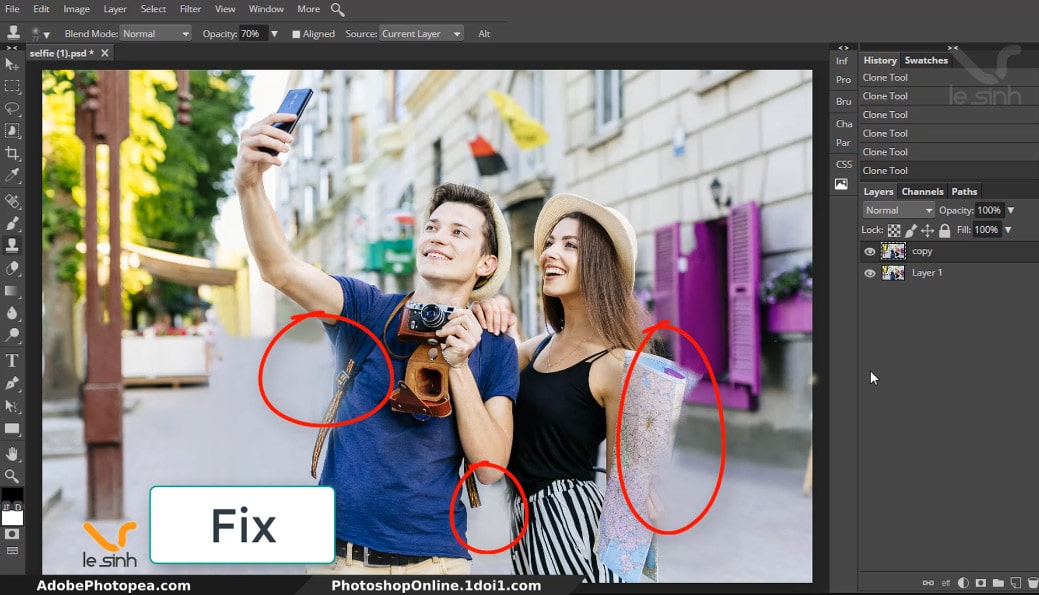
Bước 6: Sử dụng Pen Tool ( hoặc gọi là Pen – phím tắt S ), tạo một vùng chọn bằng Pen tool. Ví dụ: tôi muốn lấy lại ảnh gốc tại vị trí bản đồ, tay cô gái, quần cô gái và tay chàng trai. Tôi sẽ tạo chọn tại những vùng đó, sau khi tạo xong vùng chọn, chuột phải vào hình, xuất hiện menu “Make Selection”. Hộp thông báo xuất hiện, hãy chọn “OK”.
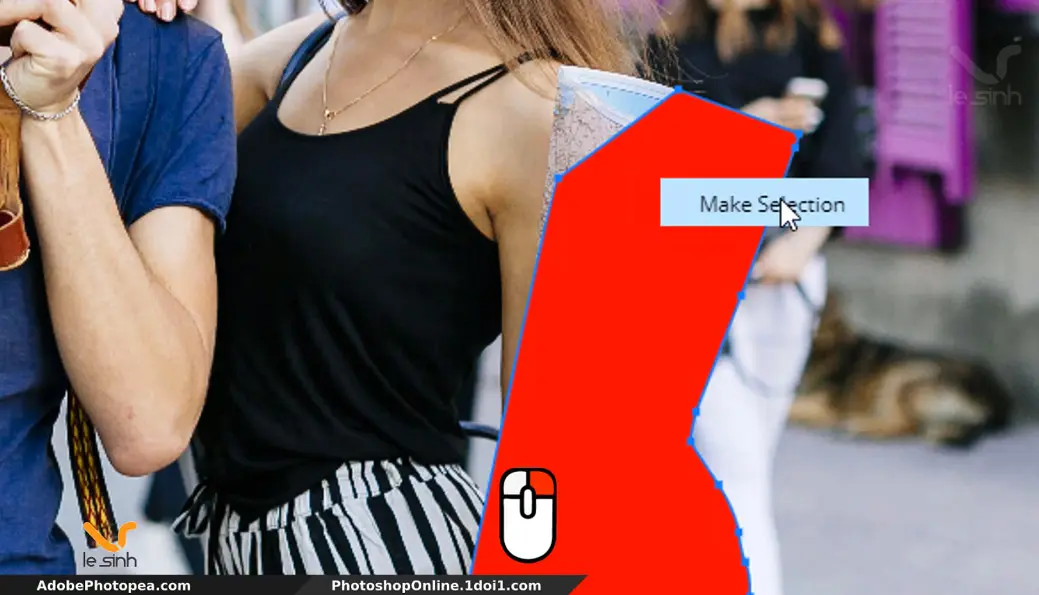
Bước 7: Như những thao tác trong hình bên dưới,
- Đầu tiên:chọn layer chứa ảnh gốc “seflie”
- Ctrl + J để nhân bản 1 vùng hình ảnh từ layer gốc tại “vùng chọn của công cụ pen”
- Xóa layer Pen tool đã tạo ra khi sử dụng công cụ này. Tên nó là “Shape …”. Layer màu đỏ.
Tiếp tục lặp lại theo tác bước 6 để tạo vùng chọn và bước 7 để nhân bản vùng chọn tại những vị trí khác bạn cần sửa ảnh.
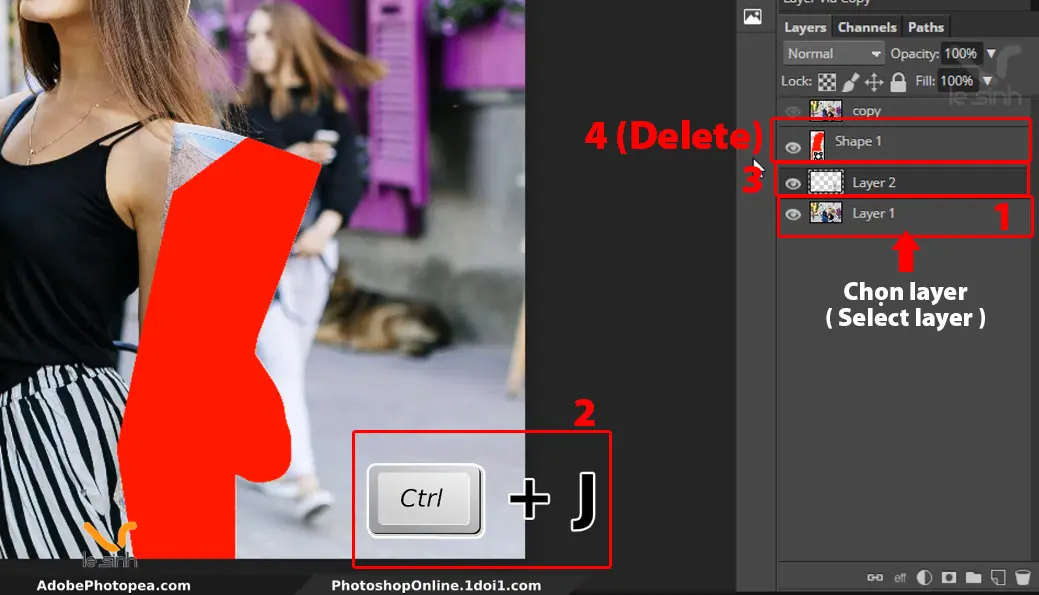
Bước 8: Khi đã tạo được tất cả những vùng ảnh mong muốn từ layer ảnh gốc. Cho hiện trở lại layer “sefile copy”, Giữ phím Ctrl và click chuột trái để chọn lần lượt những layer đã được bạn tạo ra trong bước 7. Kéo những layer này lên trên ( như hình đính kèm ). Như vậy là xong bài hướng dẫn xóa đối tượng trong photoshop online.
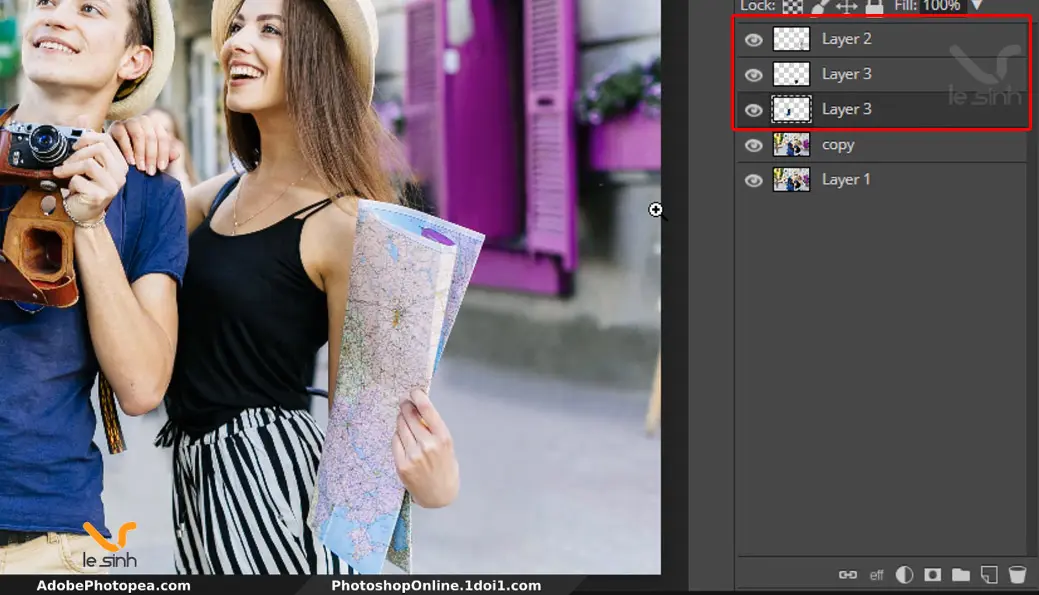
Video hướng dẫn xóa đối tượng trong photoshop
Video hướng dẫn xóa đối tượng sẽ giúp bạn nhìn rõ hơn tất cả những thao tác của tôi được mô tả trong bài viết này. Trong trường hợp ngôn ngữ của tôi làm bạn khó hiểu từng bước thực hiện. Bạn có thể bấm vào video từ kênh youtube của tôi bên dưới để biết rõ hơn thay vì đọc bài viết xóa đối tượng trong photoshop.
Rất cảm ơn bạn đã xem hết bài viết, gần đây tôi rất xin lỗi vì bài viết ra chậm hơn video rất nhiều. Lý do là tôi không có thời gian nên không viết được nội dung. Tôi sẽ cố gắng viết bài song song với video nhanh nhất khi có thể để không làm bạn khó hiểu khi xem video. Nếu thấy bài viết giúp ích cho bạn. Làm ơn click vào quảng cáo của Google trên website. Rất cảm ơn bạn.