Chỉnh ánh sáng trong photoshop online là hiệu ứng tạo mảng sáng tối trong photoshop online nhằm tạo sự bắt mắt bằng hiệu ứng ánh sáng trên hình ảnh Photoshop.
Quá trình Chỉnh ánh sáng trong photoshop online là 1 công đoạn mà hầu như hình ảnh nào cũng cần nếu cần chỉnh sửa. Từ các poster quảng cáo, hình ảnh làm video, hình ảnh thiết kế catalogue hay trên thiết kế website.
Vì vậy, nắm vững nó sẽ giúp ích cho các bạn rất rất nhiều. Hãy nhuần nhuyễn nó khi muốn học photoshop hoặc photoshop online. Mình tin chắc ai làm nghề desgin cũng cần thuần thục cách tạo mảng sáng tối bằng photoshop.

Chỉnh ánh sáng trong photoshop online là gì?
Bước đầu tiên, trước khi học nó, nắm bắt nó. Chúng ta phải hiểu chỉnh ánh sáng trong photoshop online là gì? Mình chỉ chia sẽ theo những kinh nghiệm và kiến thức mình có. Nên có thể khái niệm nó hơi sai sai với vài bạn.
Nhưng cái chốt vẫn là sản phẩm sau khi chỉnh ánh sáng trong photoshop online mà bạn tạo ra. Nghề nào cũng vậy, không quan trọng cách bạn làm. Quan trọng bạn tạo ra sản phẩm chất lượng hay không ^^.
Thì chỉnh ánh sáng trong photoshop online có nhiều trường hợp. Mình xin liệt kê sơ sơ những cái cơ bản mình biết để ai chưa biết tham khảo nhé. Áp dụng cho photo editor online ( Adobe Photoshop có thể khác một vài bước )
Một số trường hợp chỉnh ánh sáng bằng PTS
- Chỉnh độ sáng của hình ảnh lên cao hơn so với ảnh chụp: Khi bạn chụp 1 tấm hình bằng máy ảnh chuyên dụng hay nhiều nhất là camera. Ánh sáng sẽ không ưng ý. Chắc chắn là vậy!
Có chổ thì sáng quá làm hình ảnh chụp xong bị cháy sáng nhìn không ra được nó là chi tiết gì. Có vùng ảnh lại tối quá không đúng với mong muốn của bản ( nhất là chụp ngược sáng – cảnh vật sáng bừng, khuôn mặt Người lại tối đen ).
- Làm cho hình ảnh tối đi bằng photoshop: Đây cũng là một trường hợp hay sử dụng, nhất là các tấm ảnh muốn chủ thể trong hình ảnh nôi bật thêm với hiệu ứng ánh sáng lung linh.
Nếu như bạn đã sử dụng adobe photoshop bản quyền trên PC. Sẽ có rất nhiều video trên youtube hướng dẫn các bài chỉnh hiệu ứng sáng sáng từ các desgin nước ngoài.
- Căn chỉnh ánh sáng một vùng được chọn: Trường hợp này thường áp dụng cho làm poster về sản phẩm hay chân dung người mẫu. Khi áp dụng căn chỉnh áng sáng sáng lên hoặc tối đi trên 1 sản phẩm. Giúp sản phẩm trông hoàn hảo và bắt mắt hơn.
Tạo mảng sáng tối trong photoshop online
Trong bài viết chia sẽ chỉnh ánh sáng trong photoshop online hôm nay cơ bản mình sẽ hướng dẫn anh chị em tạo mảng sáng tối trong photoshop online để biến đổi “thời tiết” cho hình ảnh đã chụp.
Bạn sẽ biết cách để chuyển hình ảnh từ ban ngày thành ban đêm chỉ với 10 phút sử dụng photoshop online bằng cách tạo mảng sáng tối để tách chủ thể ra ngoài.
Và làm môi trường xung quanh tối đi, trong khi chủ thể là cô gái sẽ sáng lên như đang có ánh sáng từ bóng đèn. Mà bóng đèn ở đây là từ bông hoa được tăng độ sáng lên tối đa kèm thêm hiệu ứng làm mờ.
Chi tiết cách làm tạo mảng sáng tối trong photoshop
Bước 1: hãy mở tấm hình cẩn chỉnh sửa để tạo mảng sáng tối trong photoshop online. Bằng cách vào File > Open ( lệnh tắt là Ctrl + O ). Mình xin đính kèm hình ảnh trong bài này để mọi người tiện thử nghiệm theo đúng video.

Bước 2: Hãy chọn công cụ Pen Tool ( phím tắt là P ) để cắt cô gái ra khỏi nền của ảnh. Nếu bạn không biết cách sử dụng Pen. Hãy tham khảo video này =>>>> Pentool illustrator ( Sử dụng cho illustrator – Nhưng tương tự photoshop ).
Fill và stocke chọn như mình để màu nền không che lấp lên cô gái khi bạn đang sử dụng Pen ( P ).
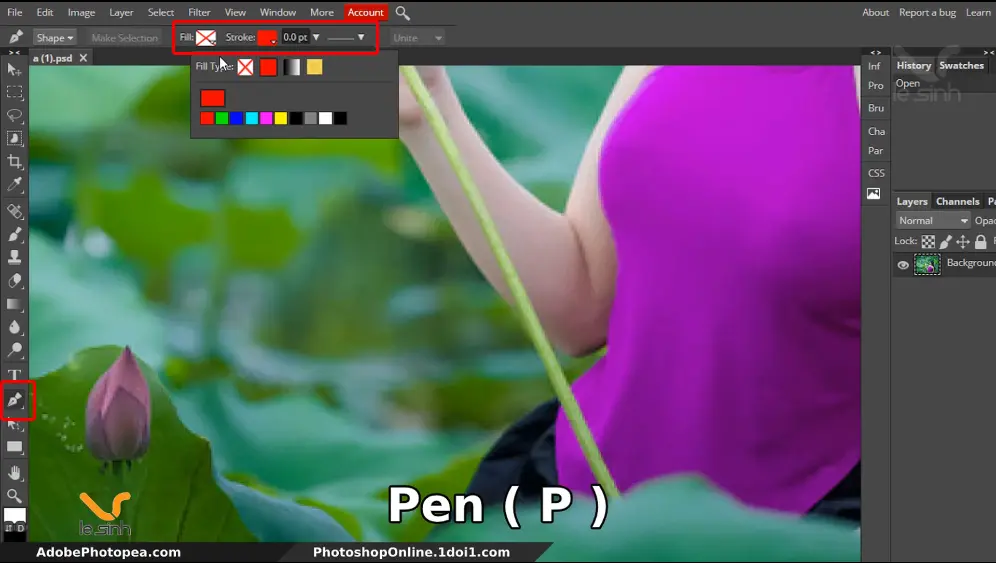
Sau khi đã Pen toàn bộ vùng chọn là cô gái. Click chuột phải vào hình ảnh > Make Selection để tạo vùng chọn là cô gái xinh đẹp và sexy này ^^.
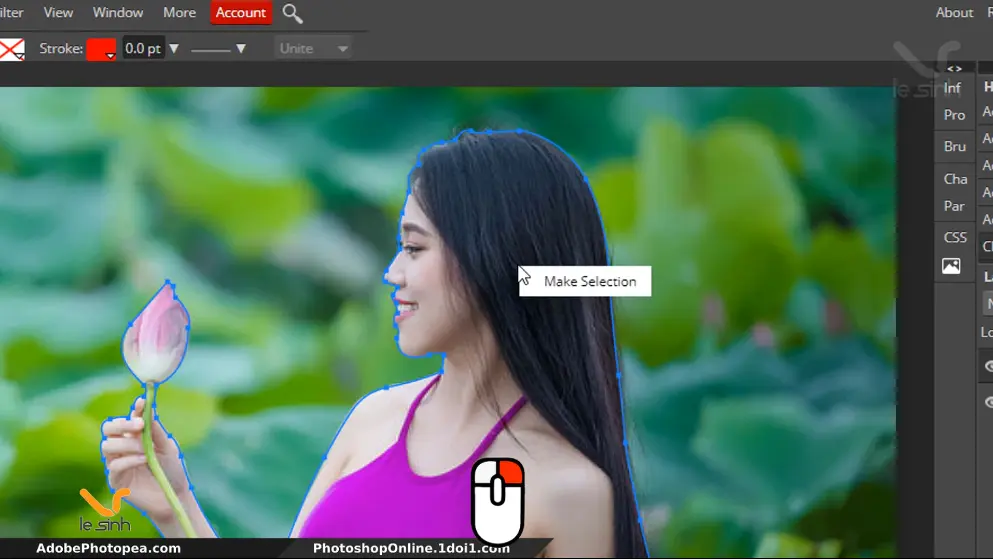
Một hộp thoại của Make Selection sẽ xuất hiện. Có nhiều lựa chọn. Nhưng Mình sẽ bấm chọn vào “Ok” theo thông số mặc định mà phần mềm đã gợi ý.
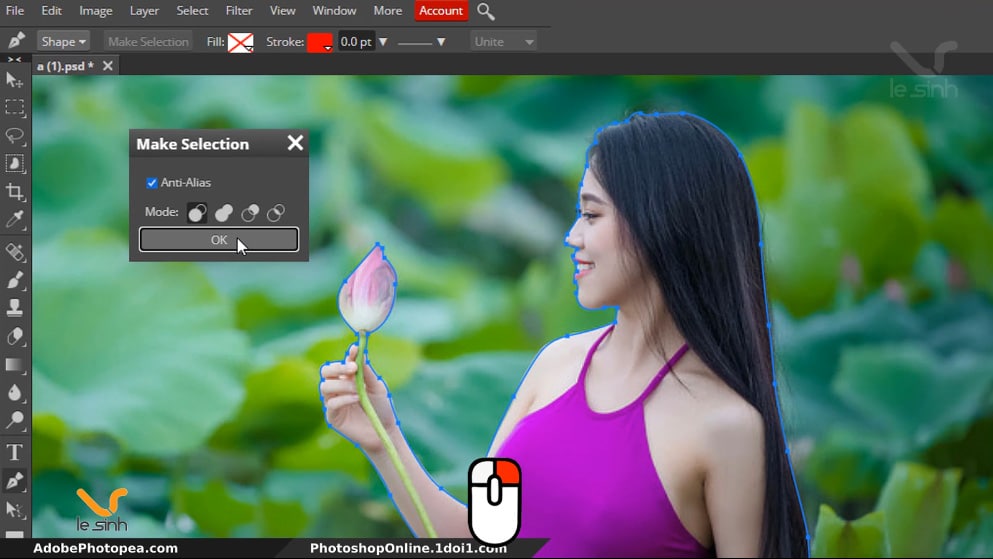
Bước 3: Hãy bấm tổ hợp phím Ctrl + J. Mục đích là tạo ra nhân bản cho cô gái – từ vụng chọn trước đo. Bạn phải thực hiện bước này để việc tạo mảng sáng tối trong photoshop được dễ dàng hơn nhờ chủ thể tách biệt.
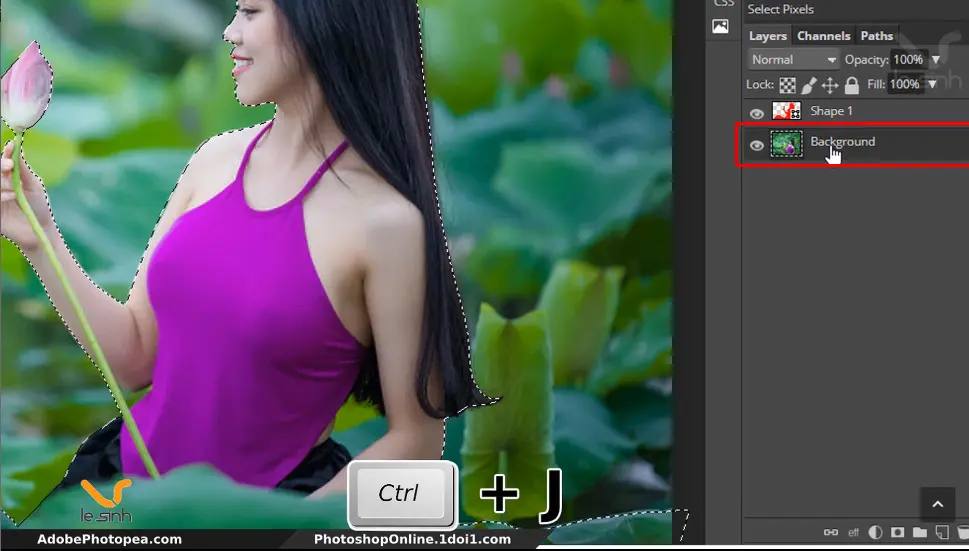
Nhiệm vụ của Layer Pen ( Shape 1 ) đã xong. Hãy xóa bỏ nó bằng cách bấm phím Delete hoặc bấm vào layer đó bằng chuột trái. Và kéo bỏ vào thùng rác. Mục đích để khu vực layer ngọn – sạch.
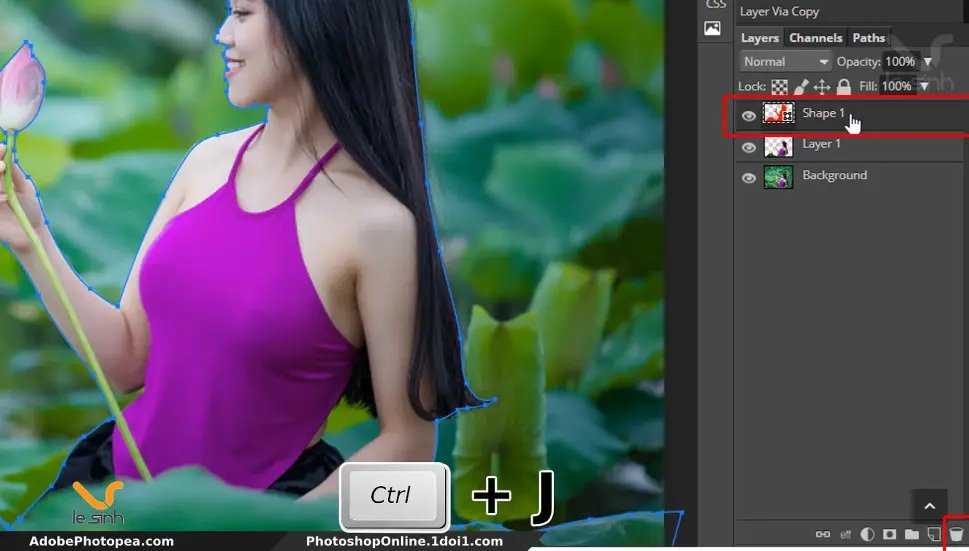
Giờ đây, cô gái xinh đẹp đã được tách ra riêng biệt khỏi phông nền phía sau. Rất thuận lợi cho bất kỳ chỉnh sửa nào sau đó. Hãy sử dụng thành thạo Pen vì việc tách nền trong photoshop thường xuyên cần sử dụng.
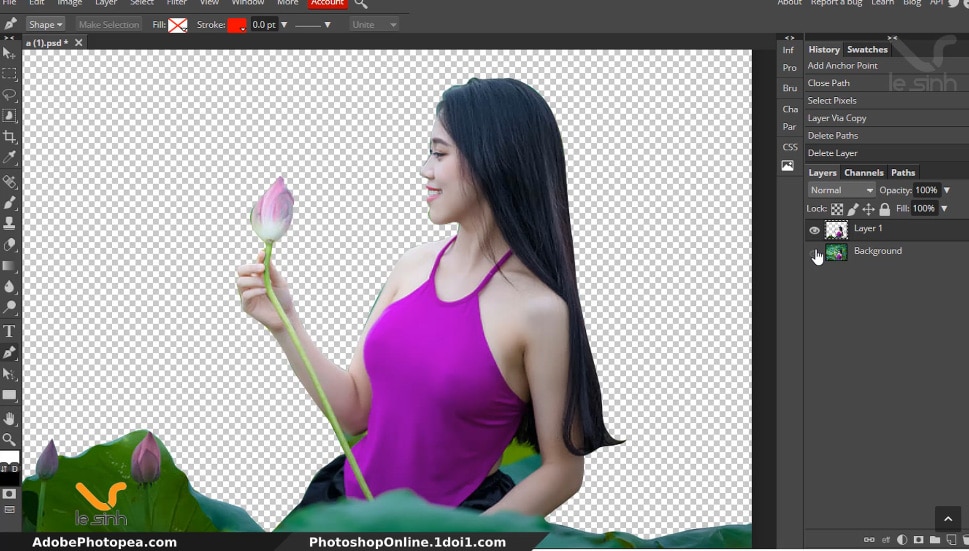
Bước 4: Chọn vào Background dưới cùng ( Số 1 ). Tiếp đến Chú ý bên dưới khung chứa các Layer có biểu tượng hình tròn ( New Adjustment layer số 2 ). Chọn Curves ( số 3 ). New Adjustment layer > Curves
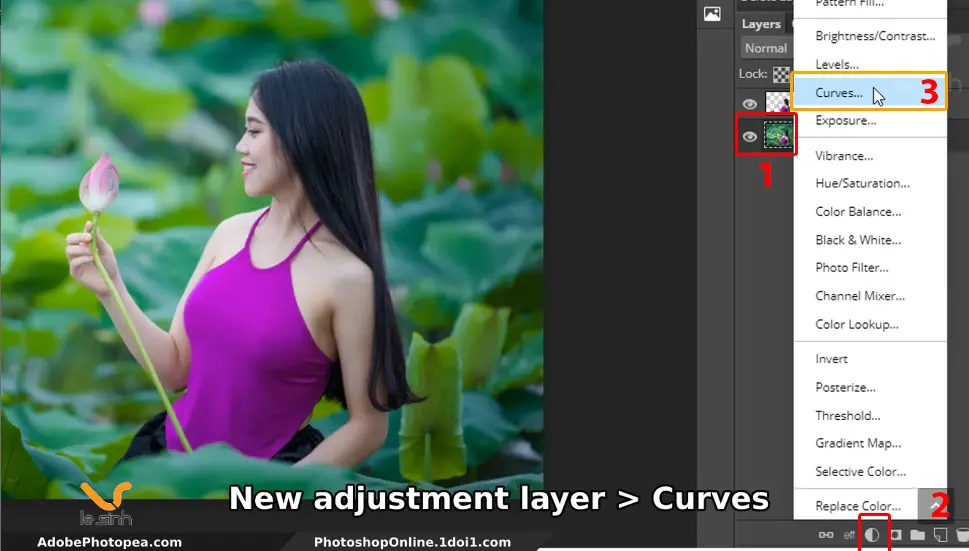
Bấm chuột trái vào thanh đồ thị. Kéo xuống mức thấp nhất để phù hợp với ánh sáng buổi tối. Mục đích cho việc này là giảm cường độ áng sáng của Background xuống thấp.
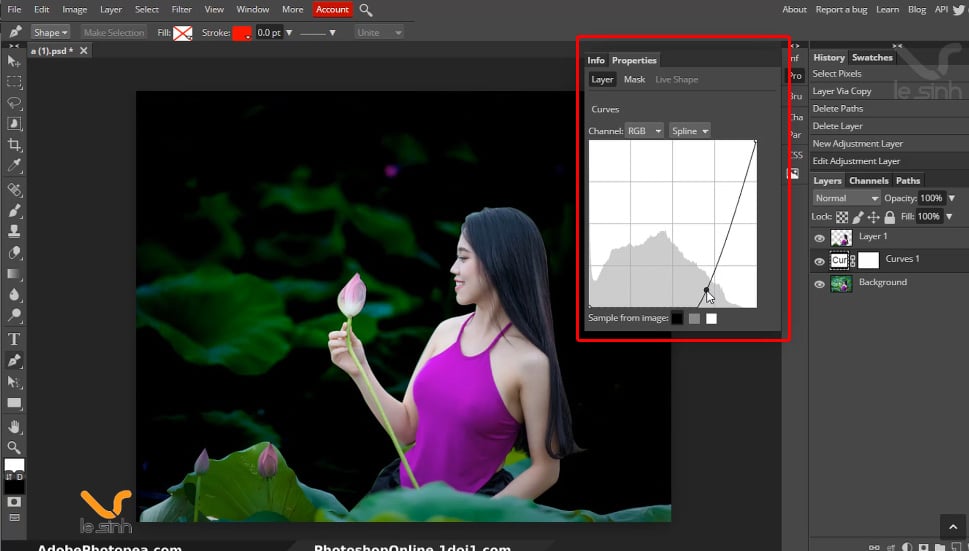
Bước 5: Gần giống bước trên. Nhưng thay vì chọn Curves. Hãy chọn bào Color Balance… Chi tiết như sau: New Adjustment layer > Color Balancer…
Color Balancer giúp bạn điều chỉnh lại màu của hình ảnh như tăng giảm cường độ Red, Green hay Blue để cho ra môi trường ánh với màu sắc bạn mong muốn.
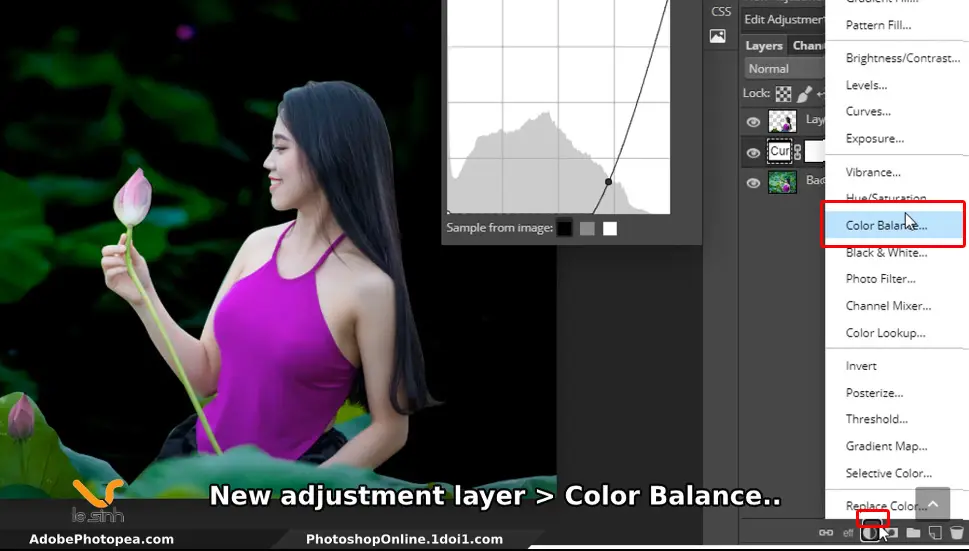
Điều chỉnh phù hợp với nhu càu của bạn mong muốn. Bạn có thể tham khảo thông số của tôi trong hình bên dưới. Với các lựa chọn màu sắc làn lượt là:
- Red: 100
- Green: -35
- Blue: -20
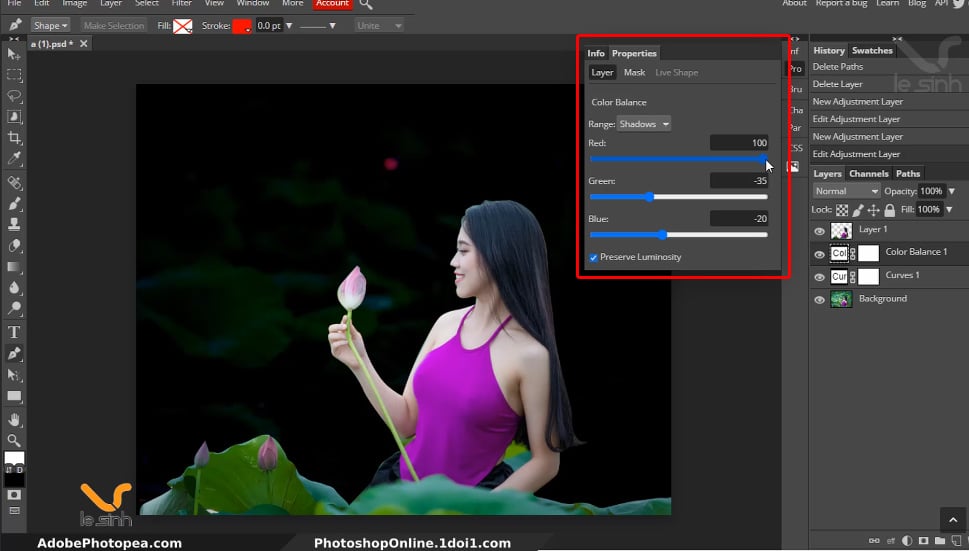
Bước 6: Giữ phím Ctrl + Click chuột trái vào 3 layer “Color Balance, Cures , Background” để chọn cùng lúc 3 layer đó. Tiếp tục, bấm phím Ctrl + E để nhóm 3 layer Color Balance, Cures , Background thành 1 layer.
Lý do tôi làm việc này là vì photoshop online không hỗ trợ “chỉ định hiệu ứng New Adjustment layer cho 1 layer cụ thể”. Nếu không nhóm các layer lại. Thao tác New Adjustment layer tiếp sẽ không kiểm soát.
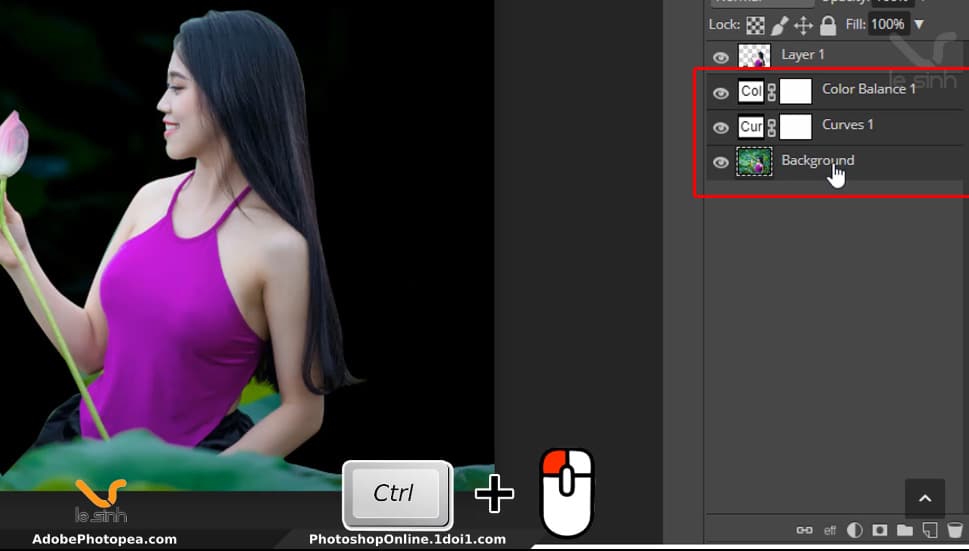
Bước 7: Thao tác với layer Background đã xong. Giờ chúng ta chọn Layer cô gái. Thực hiện lại thao tác Chọn vào layer cô gái ( Số 1 ). Chọn biểu tượng New Adjustment layer ( số 2 ) và chọn Curves. New Adjustment layer > Curves
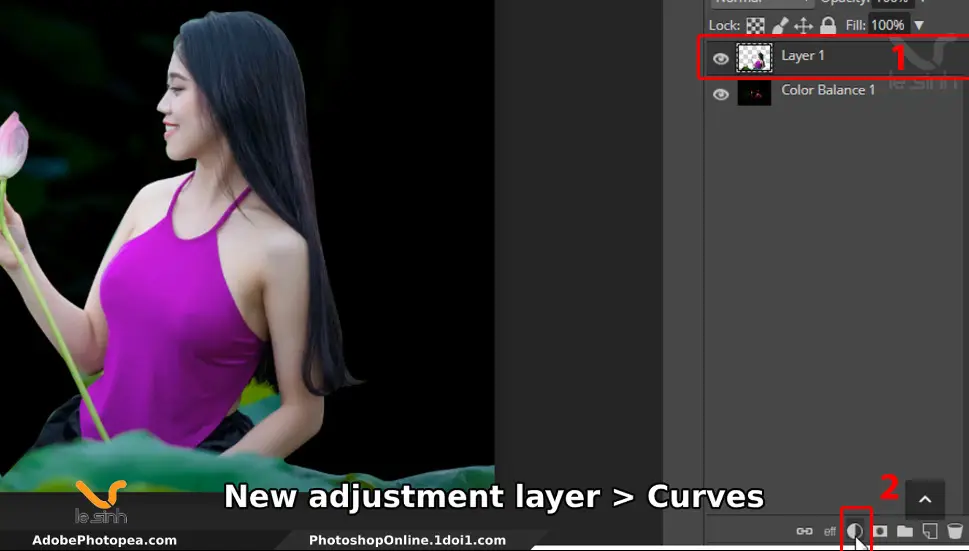
Điểu chỉnh thông số Curves xuống mức thấp. Chỉnh ánh sáng trong photoshop online để cô gái dần dần “chìm vào bóng tối”. Đừng lo lắng về Background đen! Chuyện đó sẽ được xử lý sau và vô cùng đơn giản.
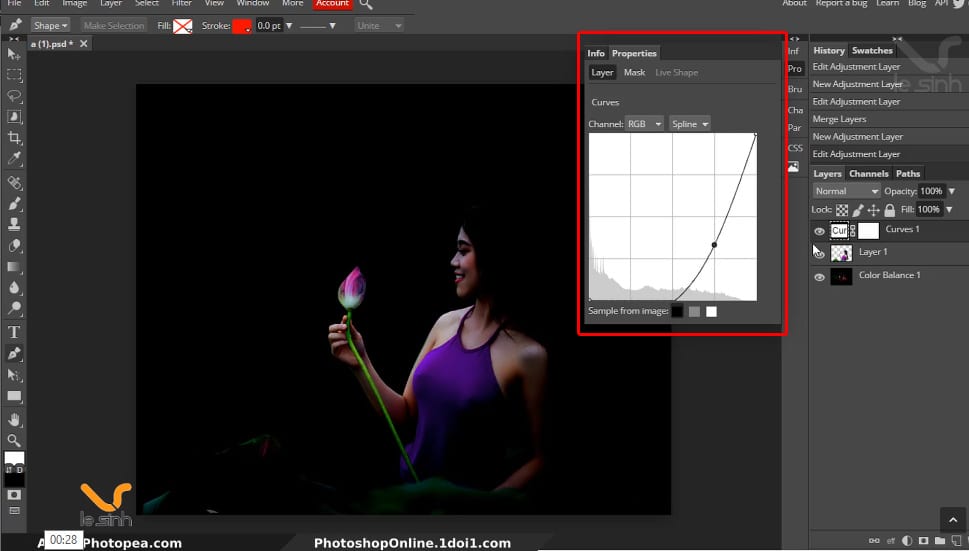
Bước 8: Tiếp tục vào tạo một Adjustment Color Balancer mới bằng cách vào đường dẫn New Adjustment layer > Color Balancer… mục đích khi tôi thực hiện vẫn như trên – Đổi màu cho cô gái theo mong muốn.
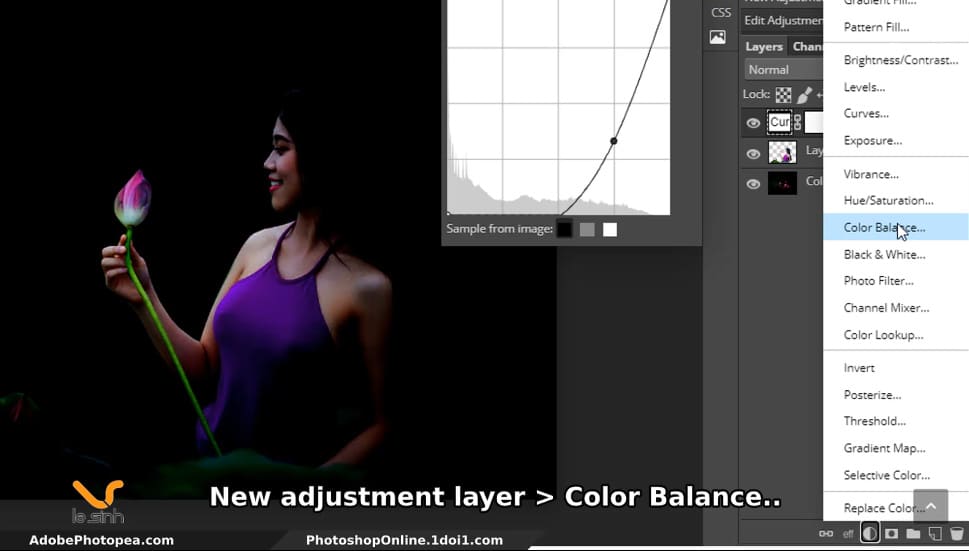
Thông số New Adjustment layer > Color Balancer… lần này tôi chọn Red: 100 , Green: -20 , Blue: -19. Bạn để ý, hình ảnh cô gái đã chuyển sang màu Hồng và Đỏ.
Vì suy nghĩ của tôi là: áng sáng phát ra từ bông hoa sẽ có màu Hồng và Đỏ ( tương tự như áng sáng từ lửa + đèn led ). Nên bạn hoàn toàn có thể thay đổi theo nhu cầu của bạn. Ví dụ chuyển xanh lá cây ^^.
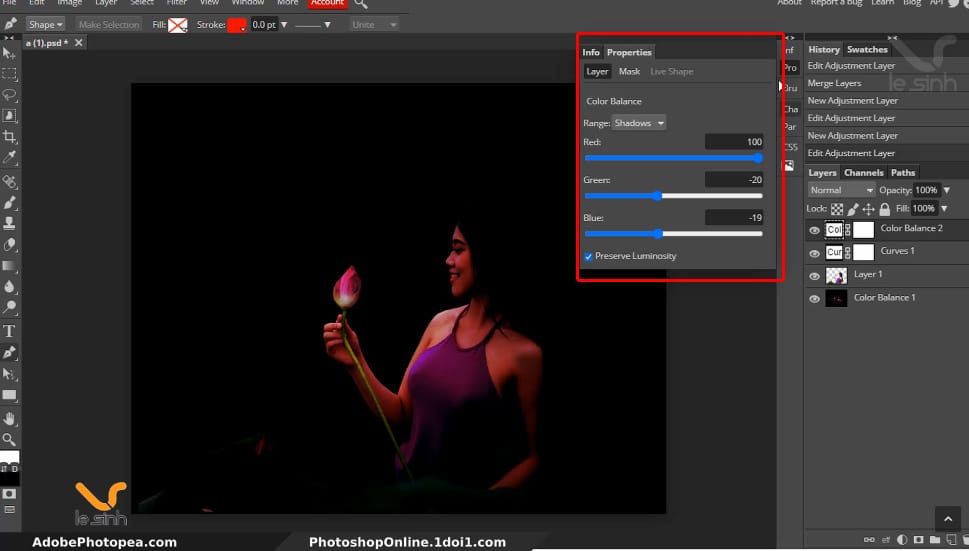
Bước 9: Chọn vào layer Curves. Ở đây phần mặt nạ layer đang là màu trắng. Hãy nhớ chọn bào Curves này. Vì cần phải dung Brus để xóa vùng tối từ Curves. Làm sáng một số vùng trên người cô gái.
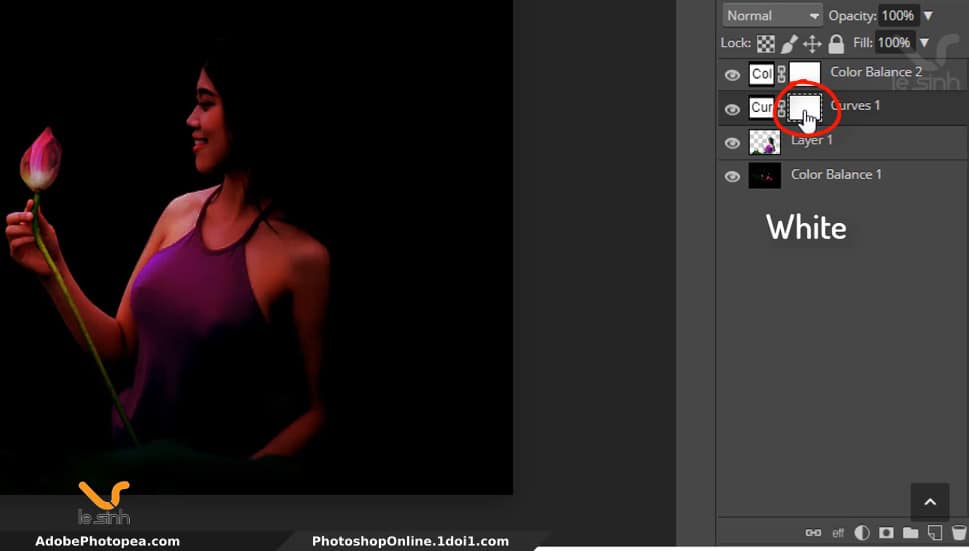
Vì vậy tôi chuyển Swap colors ( X ) chuyển thành màu đen ở phía trên

Bước 10: Sử dụng công cụ Brush Tool ( phím tắt là B ). Và các thông số của công cụ Brush Tool như trong hình ảnh bên dưới của tôi, bạn có thể tham khảo và cho ra thông số phù hợp với bạn.
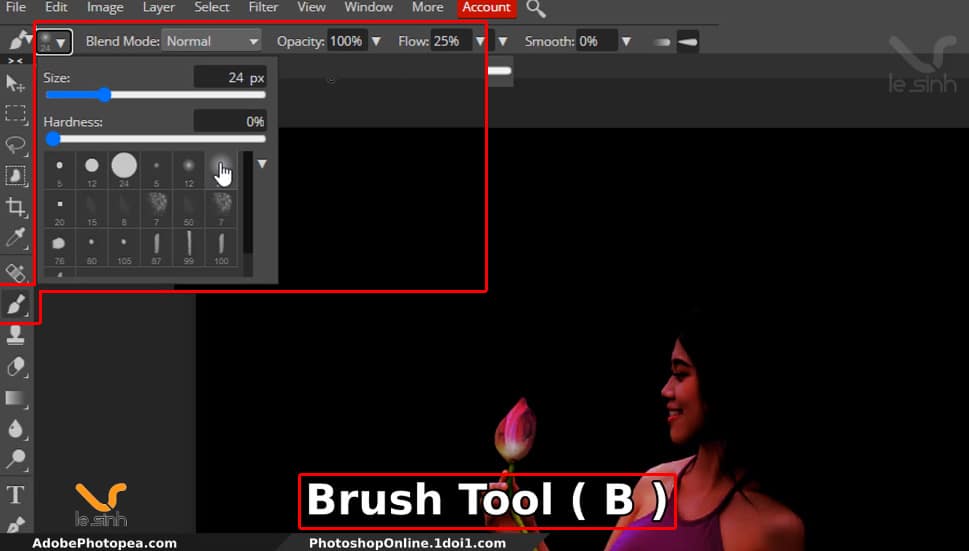
Đưa chuột vào cô gái, bấm chuột trái ( đang có Brush Tool ) . Và bấm chuột trái đến nhiều vùng khác nhau trên hình ảnh cô gái. Việc này tùy thuộc vào cách “chọn vùng” của bạn. Hãy chọn đúng vùng “cần được làm sáng”.
Và đây là cô gái của tôi sau khi sử dụng Brush Tool. Chưa thật sự tốt. Nên bạn hãy làm điều đó tốt hơn tôi đấy nhé!.
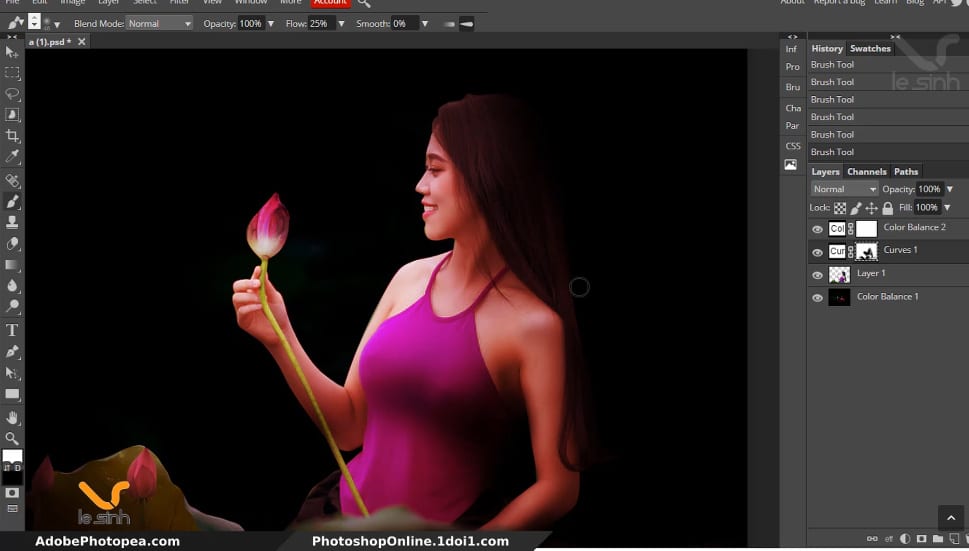
Bước 11: Khi đã hài lòng với ánh sáng từ cô gái. Bạn hãy nhóm các layer lại bằng cách giữu phím Ctrl + chuột trái vào 3 layer. Ở đây là: layer cô gái + layer Curves + Layer Color Balance. Sau đó Ctrl + E là thao tác gộp layer thành một layer.
Khi thực hiện xong lệnh này. Background sẽ không còn tối đen!
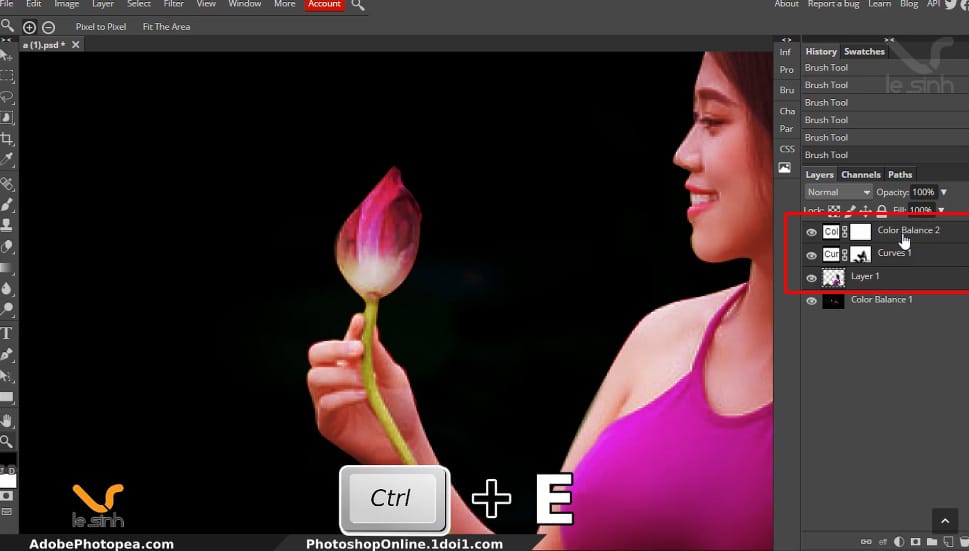
Bước 12: Chọn vào layer cô gái. Tôi đang mong muốn lấy bông hoa, tạo thành một layer riêng biệt. Và tăng độ sáng bông hoa lên. Vì vậy giờ chúng ta sẽ chỉ lấy bông hoa.
Tôi sử dụng công cụ Lasso Select ( L ) để nhanh chóng chọn lấy bông hoa. Khi đã Lasso Select để chọn bông hoa. Hãy bấm Ctrl + J giúp nhân bản vùng được chọn ( chứa bông hoa ).
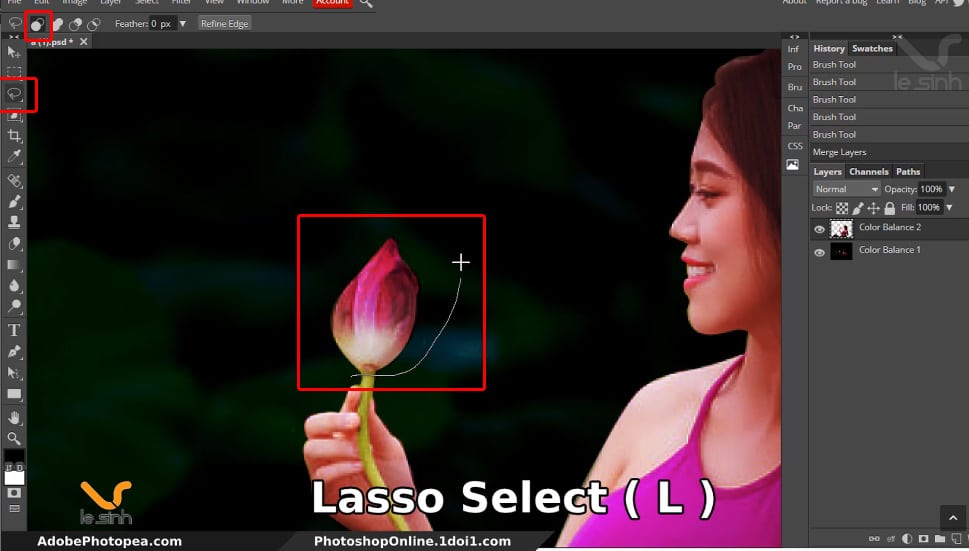
Bước 13: Tiếp tục chọn New Adjustment layer > Curves và đẩy thanh đồ thị ánh sáng của Curves lên cao. Mục đích để áng sáng được sáng nhất! ( Bạn có thể thay thế bước này bằng lệnh Ctrl + M )
Sau đó, Ctrl + Chuột trái. Chọn layer có bông hoa + layer Curves. Bấm lệnh Ctrl + E để gộp 2 layer này thành 1 layer. Việc này giúp thông số Curves chỉ tác động lên bông hoa. Không tác động lên cô gái và background.
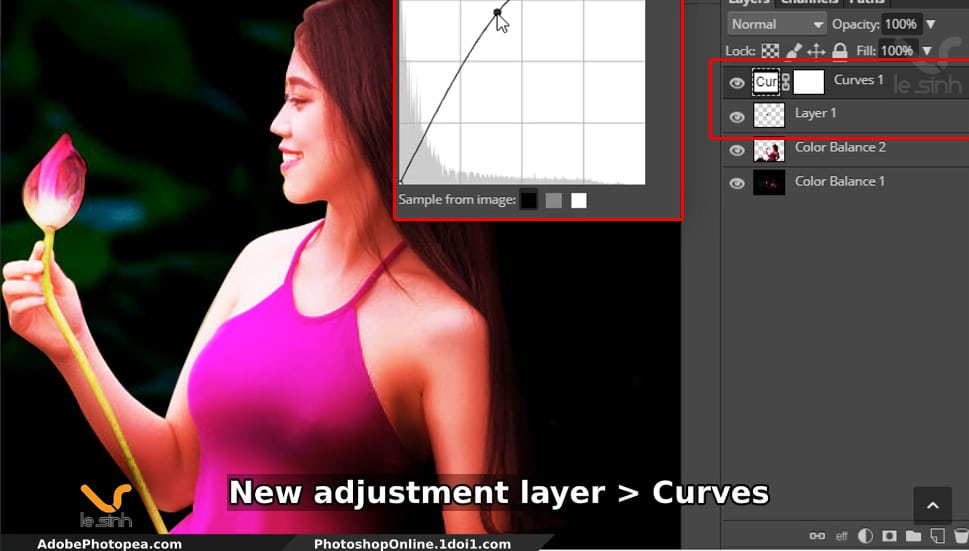
Bước 14: Chọn layer chứa bông hoa. Bấm tổ hợp phím Ctrl + J để nhân bản đối tượng layer có bông hoa. Tiếp theo lựa chọn Linear Dodge hòa trộn 2 layer chứa 2 bông hoa lại với nhau cho hiệu ứng áng sáng tốt hơn.
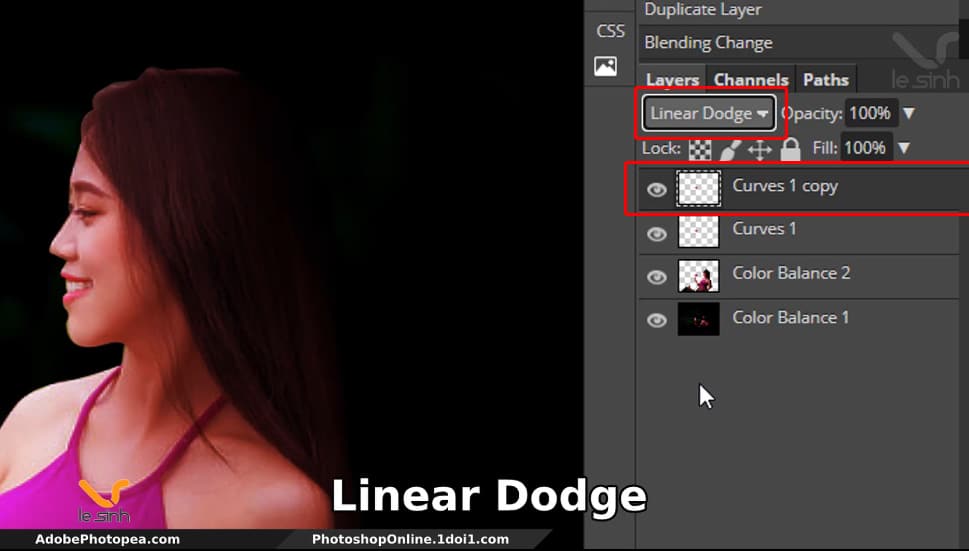
Bước 15: Chọn layer bông hoa ( nhân bản ). Vào menu Filter > Blur > Gaussian Blur ( lệnh làm mờ ảnh trong photoshop onlnie ). Để thông số mặc định như phần mềm đưa ra. Thông số Radius 7.2 px. Thay đổi tùy vào nhu cầu của bạn!
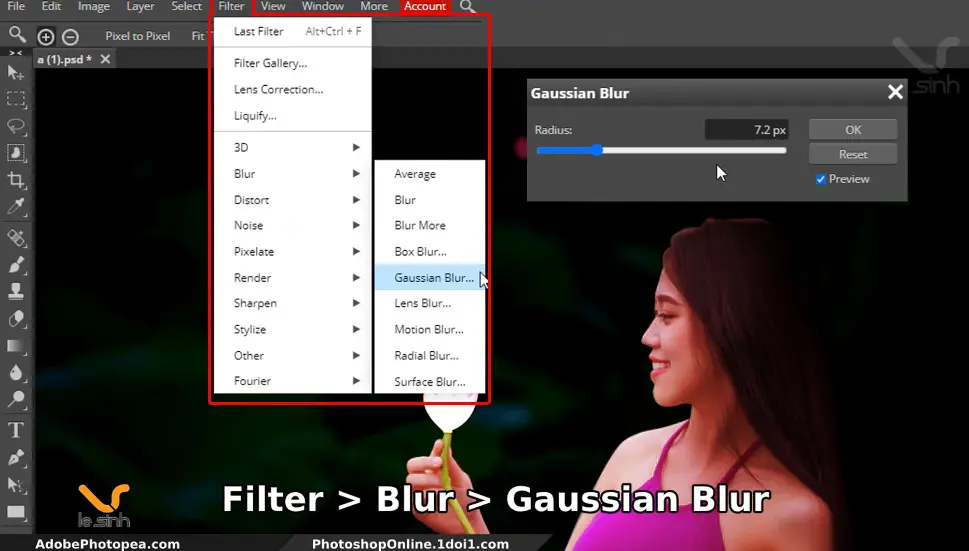
Bước 16: thực hiện lại thao tác của Bước 14 và Bước 15. Nhân bản layer bông hoa ( đã thực hiện Gaussian Blur ở bước trước ). Sau đó, tiếp tục vào Chọn layer bông hoa ( đã thực hiện Gaussian Blur ở bước trước).
Vào menu Filter > Blur > Gaussian Blur để tiếp tục Blur cho layer bông hoa ( đã thực hiện Gaussian Blur ở bước trước). Nhưng mỗi lần thực hiện lại thao tác. Hãy tăng thông số Radius ( của Gaussian Blur ).
Radius ( Gaussian Blur )
- Lần 1: 7,2px ( Layer Curves 1 copy )
- Lần 2: 20 px ( Layer Curves 1 copy 2 )
- Lần 3: 50 px ( Layer Curves 1 copy 3 )
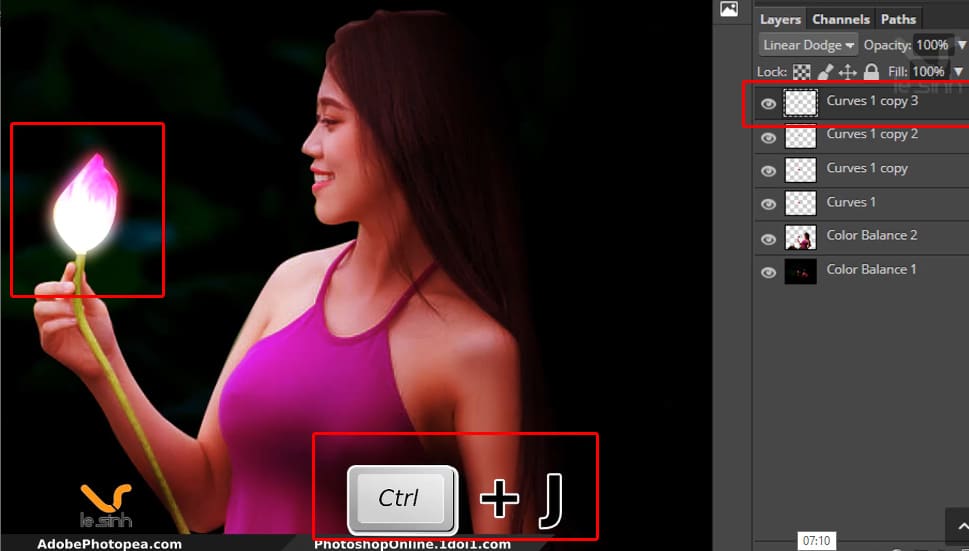
Vậy là bài làm đã xong! Từ một hình ảnh với ánh sáng ban ngày. Bài hướng dẫn sử dụng photoshop online đã chuyển tấm hình thành ban đêm. Hy vọng bạn thực hiện thành công. Và đây là sản phẩm cuối cùng từ bài hướng dẫn này:

Video hướng dẫn tạo mảng sáng tối trong photoshop online
Để bạn có thể dễ dàng tiếp cận với thông tin trực quan. Tôi có quay lại video trong quá trình thực hiện bài viết. Hãy xem video chắc chắn sẽ giúp bạn thực hiện bài tập này tốt hơn rất nhiều.
Đừng quên ủng hộ kênh và website nếu những gì tôi làm mang lại sự vui thích và hiệu quả cho bạn nhé. Có thể đăng ký kênh youtube hoặc click quảng cáo trên website. Tôi rất biết ơn vì hành động đó của bạn.