Cách xóa phản xạ trên kính trong photoshop online giúp loại bỏ phản quang trên kính bị phản chiếu. Xóa phản xạ trên kính bằng photoshop online giúp hình ảnh đẹp hơn và giúp hình dễ nhìn hơn.
Đeo kính cập chụp hình thường hay bị phản xạ ánh sáng và vật thể làm hình ảnh ở phần đeo kính xấu đi. TUT photoshop này giúp xóa phản xạ trên kính khi các bạn chụp hình. Chỉnh sửa trên photoshop online.
Trong thế giới hiện đại, việc đeo kính cận hay kính mát đã là quá phổ biến. Nhất là với người cận thị, việc đeo kính ít nhiều gây cản trở trong sinh hoạt hàng ngày và không ít người mốn thoát khỏi kính.
Trong chụp hình cũng vậy. Khi chụp hình mà bạn bị cận thị. Thì phản quang từ các vật thể và ánh sáng xung quanh lên kính sẽ gây lóa kính. Hình chụp ra sẽ kém đẹp.

Cách xóa phản xạ trên kính là gì?
Xóa phản xạ trên kính là cách dùng phần mềm photoshop online, photo editor online hoặc adobe photoshop để xóa những hình ảnh phản chiếu lên kính khi các bạn chụp hình. Từ đo mang lại tấm hình ưng ý hơn.
Khi xóa phản quang trên kính đôi mắt của bạn sẽ rõ ràng hơn trong tấm hình. Từ đó thu hút sự chú ý hơn từ người khác khi nhìn vào hình của bạn.
Phần mềm photoshop online sẽ giúp các bạn loại bỏ và xóa phản quang trên kính trong tấm hình một cách tốt nhất. Với bài hướng dẫn chi tiết. Bạn hoàn toàn có thể làm tại nhà.
Xóa phản quang trên kính bằng photoshop online
Mở file và nhân bảng hình ảnh
Bước 1: Đầu tiền hãy đảm bảo bạn có file ảnh đang cần xóa phản quang trên kính phải không ^^. Ở đây tôi có một file được lấy nguồn từ internet để làm ví dụ.
Mở file băng phím Ctrl + O trong photoshop hay các phần mềm hiện nay hầu hết điều sử dụng cách này.
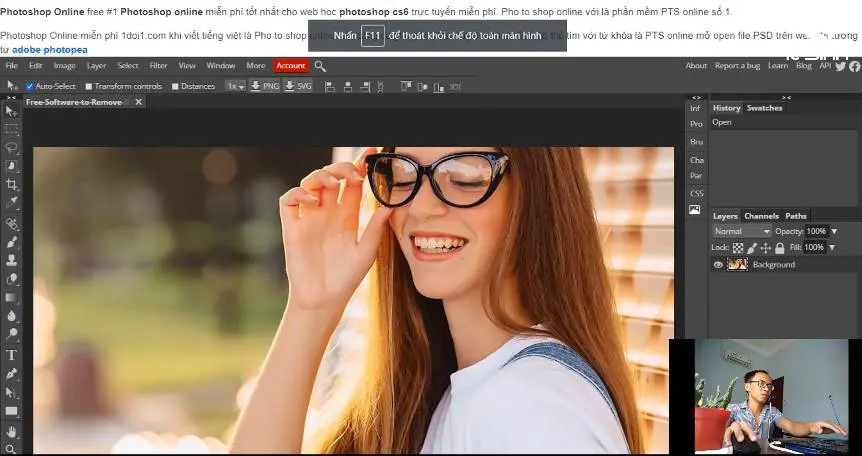
Bước 2: Phóng to hình ảnh lên để dễ dàng trong việc tẩy xóa phản quang trên kính của người mẫu trong ảnh. Nếu không phóng to hình ảnh. Tôi nghĩ bạn sẽ gặp khó khăn khi thực hiện.
Vì tấm hình sẽ khá nhỏ, và không đảm bảo chuẩn xác khi sử dụng công cụ. Dễ xóa lỗi, xóa bị xấu! Vì vậy hãy zoom lên bằng phím tắt “Ctrl và phím cộng (+) hoặc thu nhỏ bằng Ctrl và phím trừ (-).
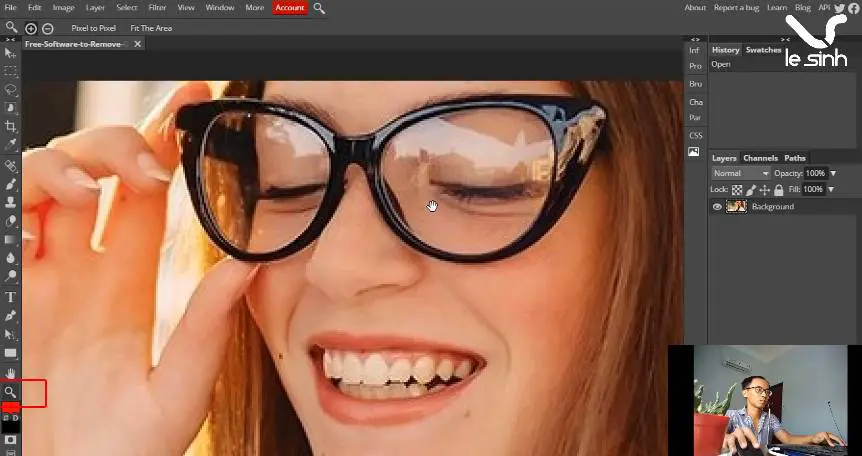
Bước 3: Việc tôi hay khuyên là bạn hãy nhân bản tấm hình gốc bằng tổ hợp phím Ctrl + J. Lý do cho việc này là bạn chắc chắn sẽ cần tám hình gốc để đối chiếu khi chỉnh sửa.
Và có thể sử dụng lại hình gốc nếu cần copy vùng chọn mới hoặc làm lại từ đầu trong trường hợp file ảnh đang làm bị lỗi. Vì vậy hãy nhớ thực hiện lệnh nhân bảng trong photoshop online
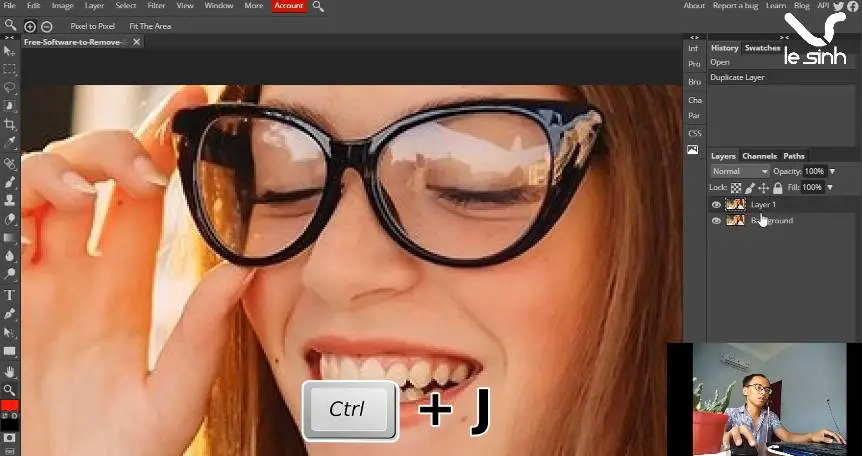
Sử dụng công cụ Clone Tool (S) trong photoshop online
Nói qua một chút về công cụ clone tool trong photoshop online. Đây là công cụ giúp bạn sau chép các vùng chọn có sẵn trên tấm hình. Sau đó “clone” sao chép nó đến vùng bất kỳ trên tấm hình.
Múc đích để tạo ra một bản sao của vùng được chọn, bản sao đó sẽ hiển thị trên vùng khác. Có tương tự như Copy và Paste. Nhưng hoạt động tốt hơn giúp ảnh đẹp hơn.
Bước 4: Đã xong phần mở file ảnh cần xóa phản quang trên kính. Bây giờ bắt đầu chúng ta sẽ sử dụng công cụ để xóa phản quang trên kính cận của người mẫu trong ảnh.
Có nhiều cách để loại bỏ phản quang trên trong kính hoặc trên tấm kính. Nhưng tôi sẽ sử dụng công cụ Clone Tool (S) trong phần mềm photoshop online này.

Để sử dụng Công cụ Clone Tool trong photoshop online. Hãy click chuột phải. Lúc nãy sẽ hiện ra một bảng thông số. Hãy chú ý các thông số như:
- Opacity ( mức độ clone 100% / mỗi click hay ít hơn ).
- Size là kích thước vùng clone của mỗi click .
- Chọn nét cọ. Đậm hay nhạt.
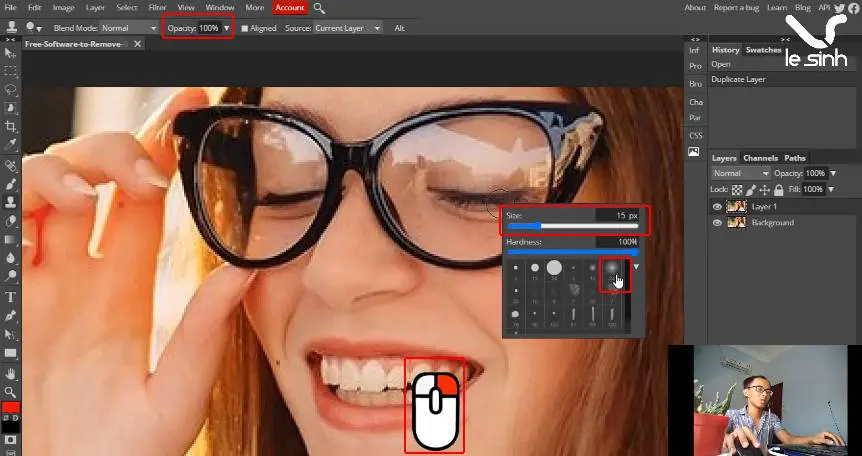
Tôi sẽ chọn thông số Opacity là 15% ( Tùy thuộc vào nhu cầu của bạn. Khôn bắt buộc phải giống tôi trong vấn đề này ).
Bạn hãy bấm phím Alt + Chuột trái. Rê chuột trái lên vùng muốn clone. Hãy để ý trong tấm hình của tôi. Vùng tôi muốn clone sẽ hiện dấu cộng (+).
Sau đó, hãy thả phím Atl ra! và bắt đầu bấm chuột trái lên vùng muốn xóa ( vùng phản quang ). Cứ như vậy đến khi nào bức ảnh của bạn trở nên hoàn hảo nhất.
Hãy thực hiện lại lệnh Atl + Click left lên các vùng khác trong tấm ảnh. Để ảnh trông tự nhiên hơn. Giúp cân bằng giữa vùng tối và vùng sáng sẽ giúp ảnh trông thực tế và nổi khối hơn.
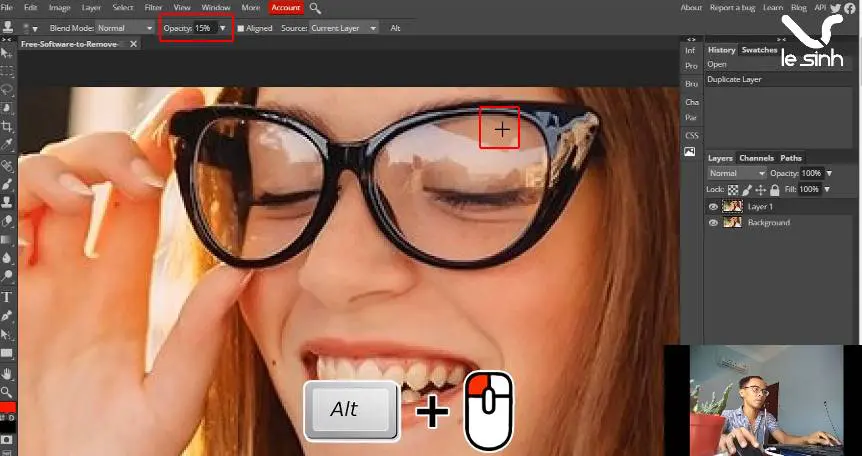
Và đây, tôi đã thực hiên xong việc Xóa phản xạ trên kính bằng photoshop online sau khi click left nhiều lần. Nhưng trông tấm hình có vẻ tối ở vùng mắt. Khá xấu xí phải không?
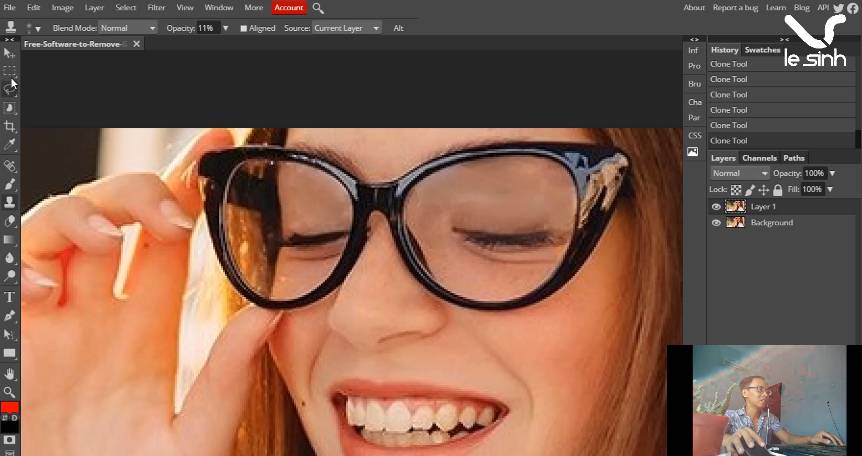
Tách đối tượng khỏi nền bằng Magic Wand
Bước 5: Dùng công cụ Magic Wand ( hoặc Lasso Select hoặc các công cụ khác ) để tạo vùng chọn trên tấm hình. Tôi sẽ tách phần mắt ra.
Lần lượt tách mắt trái và mắt phải bằng công cụ Magic Wand trong photoshop online để tách đối tượng.
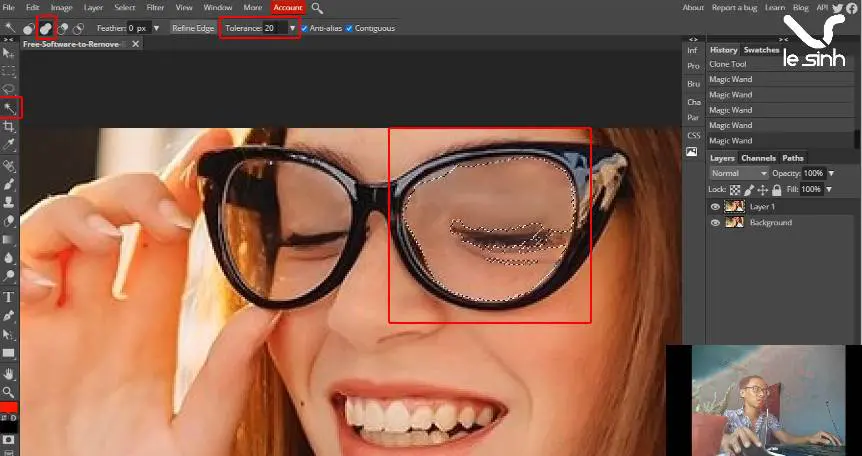
Bước 6: Tùy chỉnh thông số Feather của vùng chọn bằng phím Shift + F6. Tôi sẽ sử dụng thông số : 10. Thông số Feather có tác dụng gì?
Khi bạn tạo xong vùng chọn. Mặc định Feather = 0, sẽ chọn 100% vùng được cắt ( đường biên, mép ảnh ). Tôi sửa lại Feather = 10. Nó giúp đường biên ( mép ảnh ) được cắt nhạt dần vào trong ( hòa trộn theo nền ).
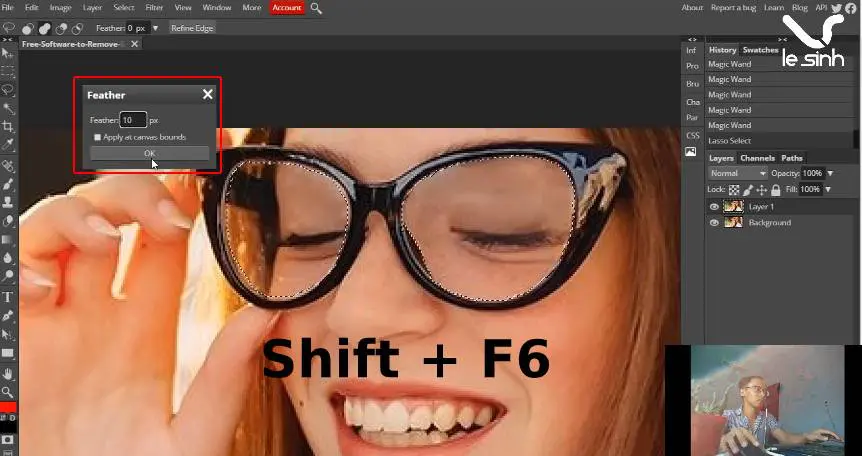
Cuves và brightness/contrast trong photoshop online
Bước 7: nhân bản vùng chọn bằng phím tắt Ctrl + J , thành một layer mới để dễ quản lý và chỉnh sửa cho công việc tiếp theo mà tôi sẽ đề cập ngay bây giờ.
Lý do tôi tách 2 đôi mắt ra khỏi tấm hình gốc. Vì tôi muốn tăng độ sáng lên. Bạn có thể thấy, vùng mắt của người mẫu khá tối! Vì vậy tôi nghĩ mình sẽ tăng thông số Cuves và brightness/contrast trong photoshop online.
Mục đích để hình ảnh vùng mắt sáng lên và tươi lên.
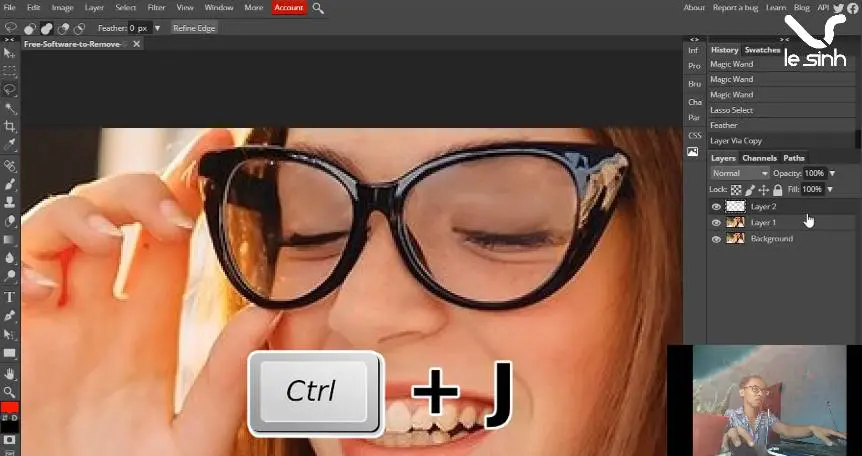
Bước 8: Sử dụng Curves trong photoshop online để tăng mức độ sáng và chỉnh màu vùng này tươi lên. Cân bằng với vùng da bên ngoài của người mẫu. image > Adjusments > Curves ( hoặc phím tắt Ctrl + M )
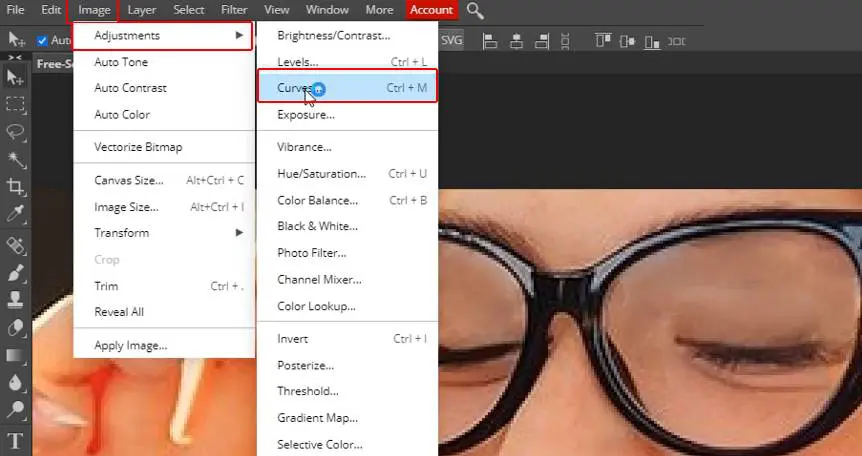
Tôi sử dụng Chanel: Red ( vì nó có vẻ trung với màu da của người mẫu ). Và kéo đường line lên trên, màu đỏ sẽ rực rỡ hơn. Giúp loại bỏ màu tối so với ảnh gốc.
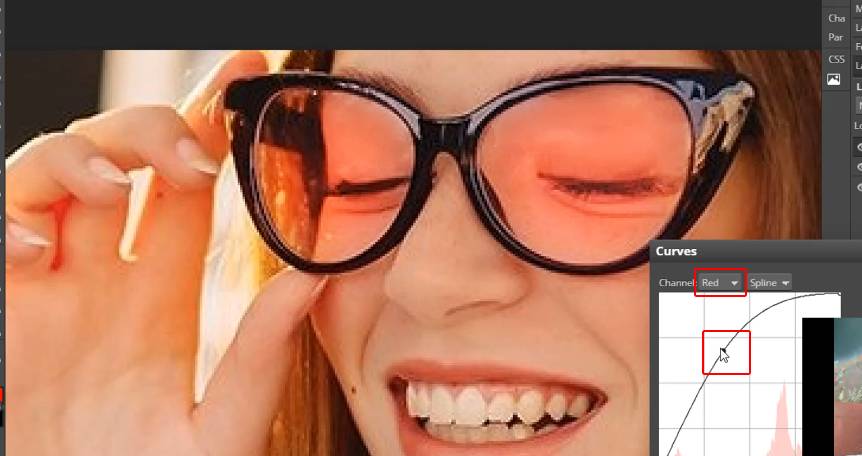
Bước 9: Tăng độ sáng bằng công cụ brightness/contrast trong photoshop online. Theo đường dẫn image > Adjusments > brightness/contrast .
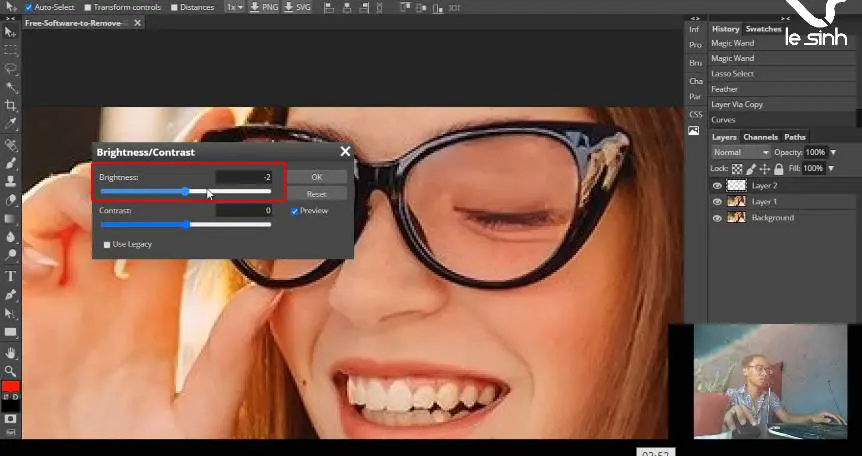
Đến đây, tôi nghĩ tấm hình đã khá ổn. Nên sẽ dừng lại ở đây. Chúc bạn thực hiện thành công và mong rằng nó hữu ích với bạn. Cảm ơn bạn đã xem hết video này.
Video hướng dẫn xóa phản xạ trên kính bằng photoshop online
Hãy click vào quảng cáo nếu bạn cần cảm ơn tôi nhé. Chúc ngày vui vẻ.